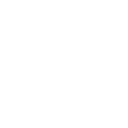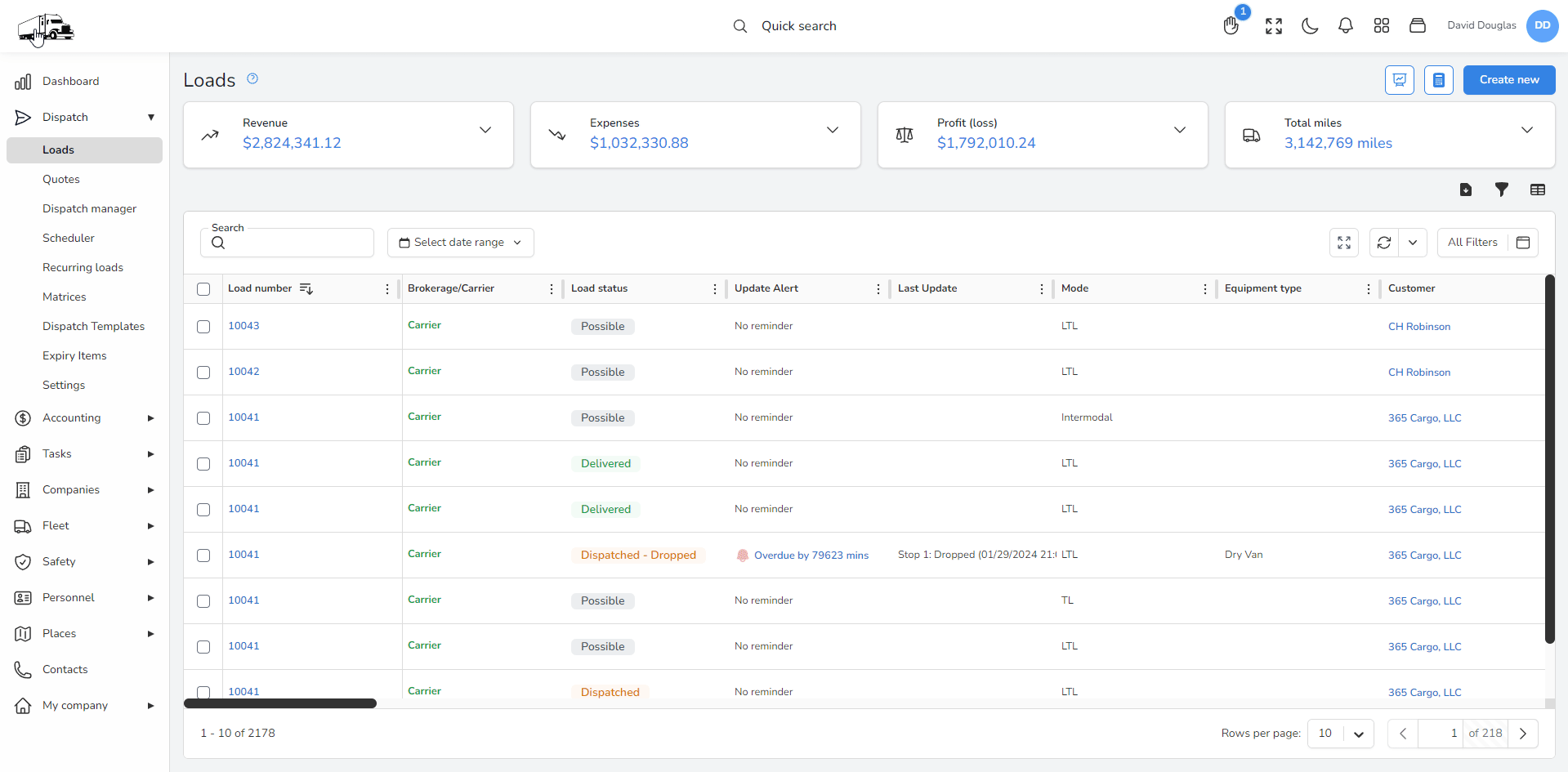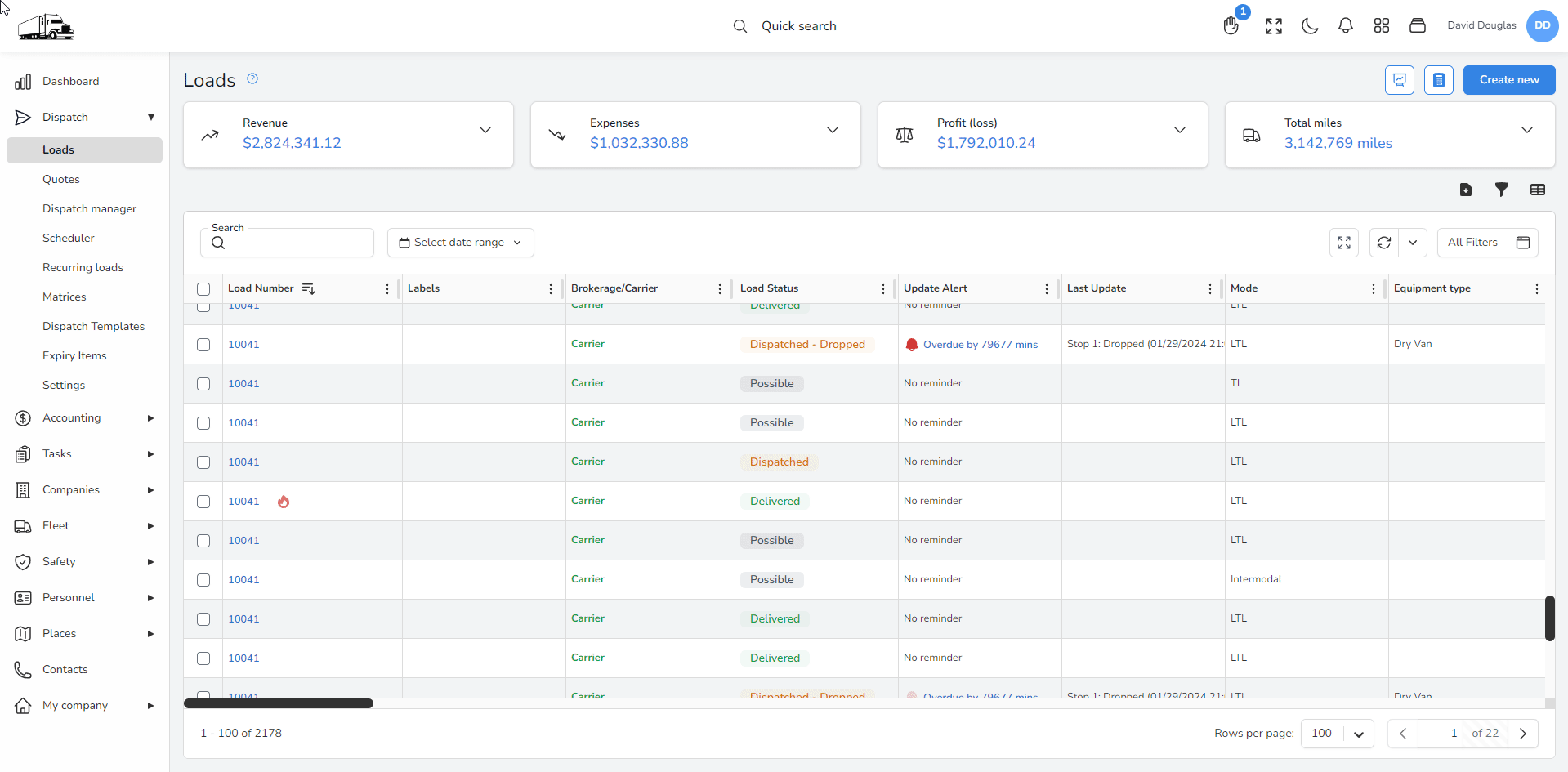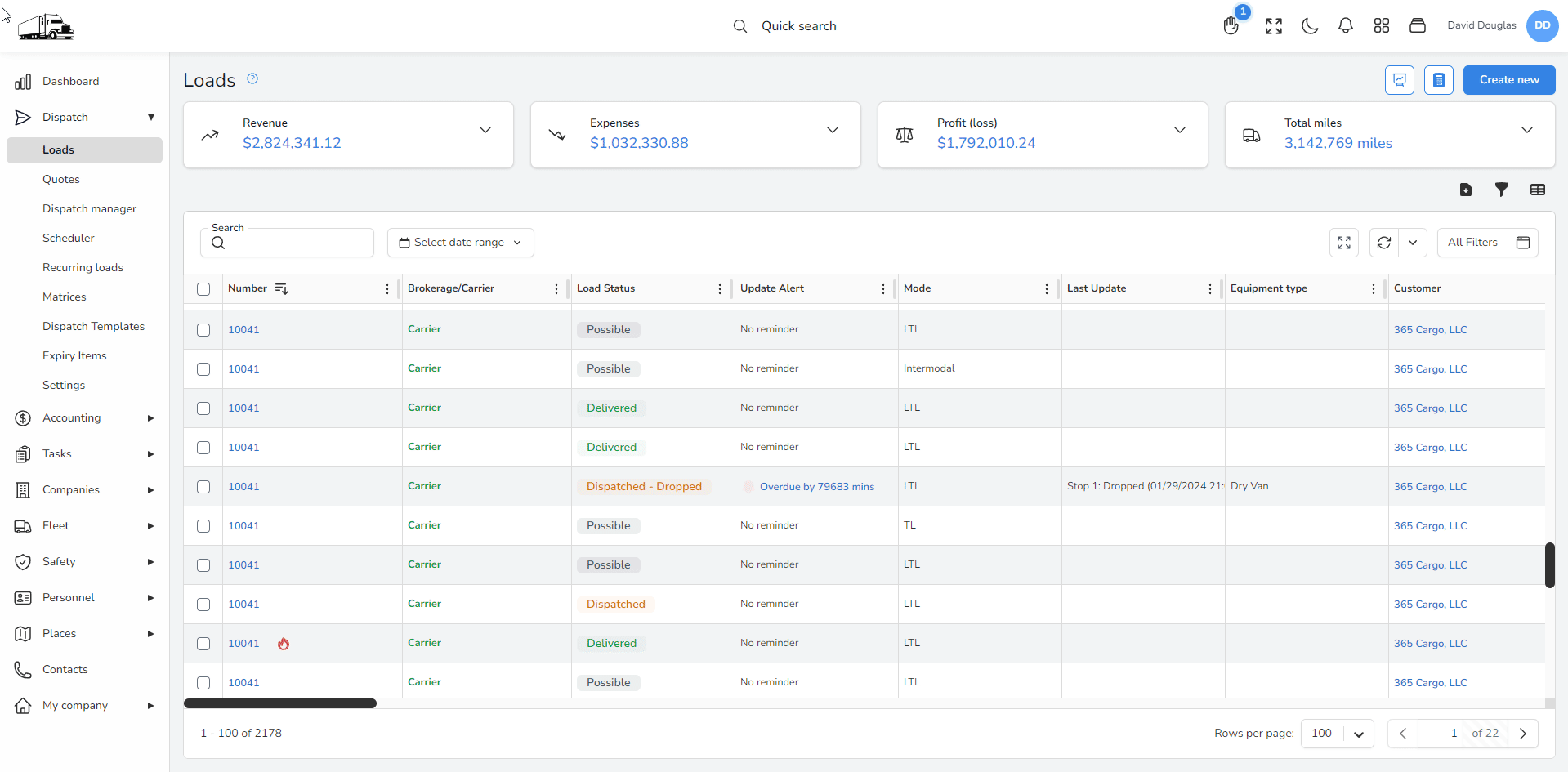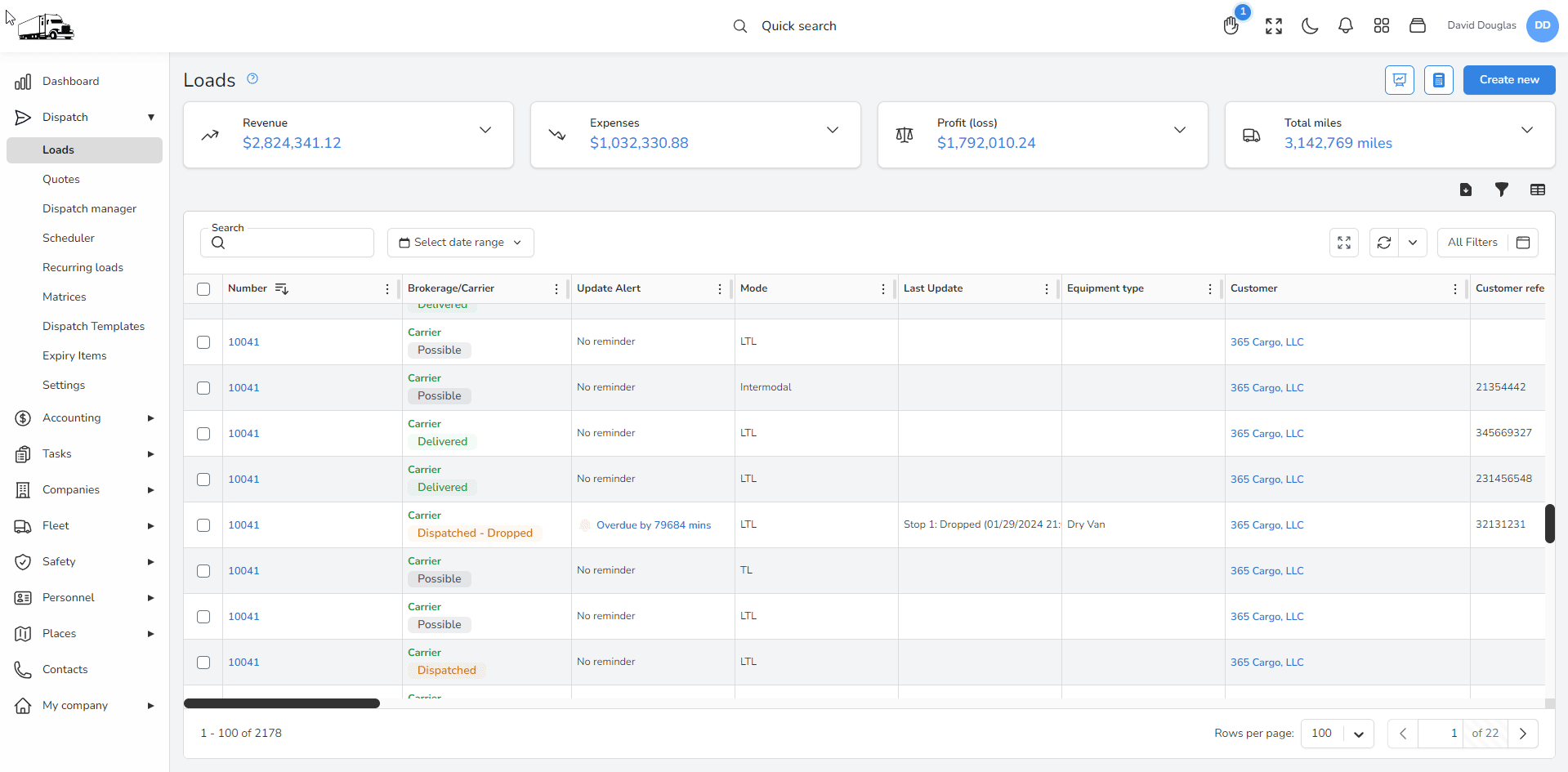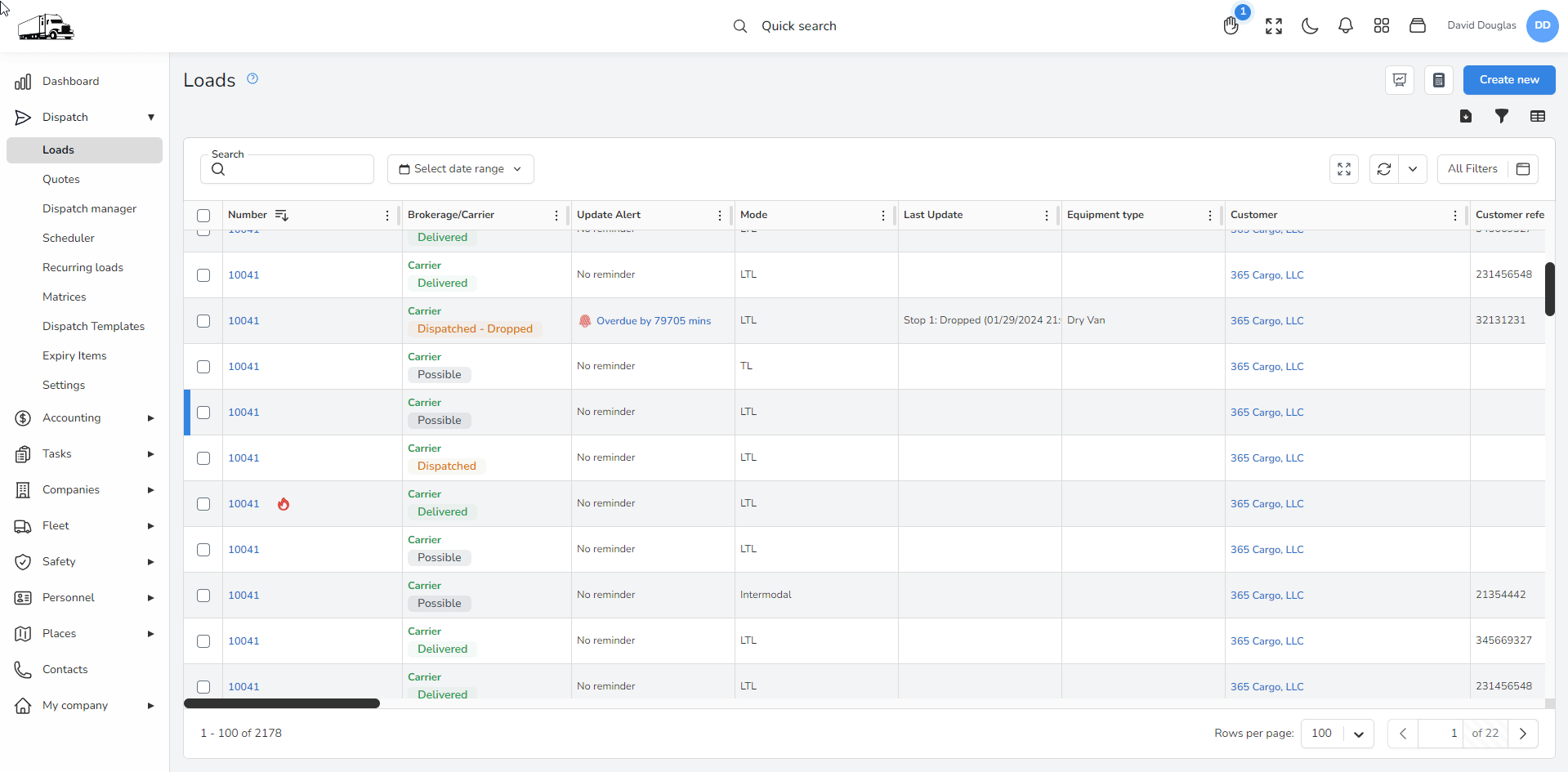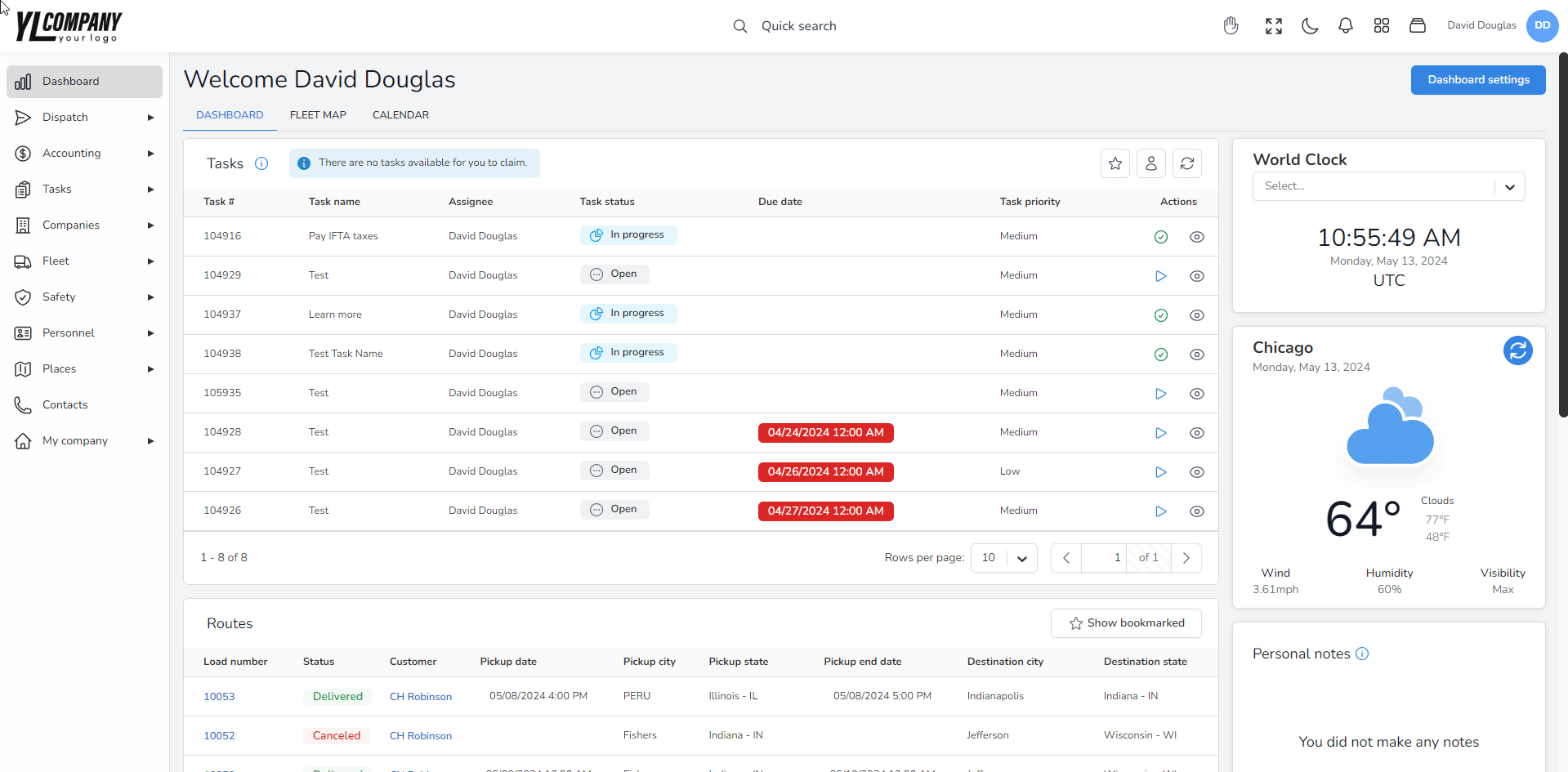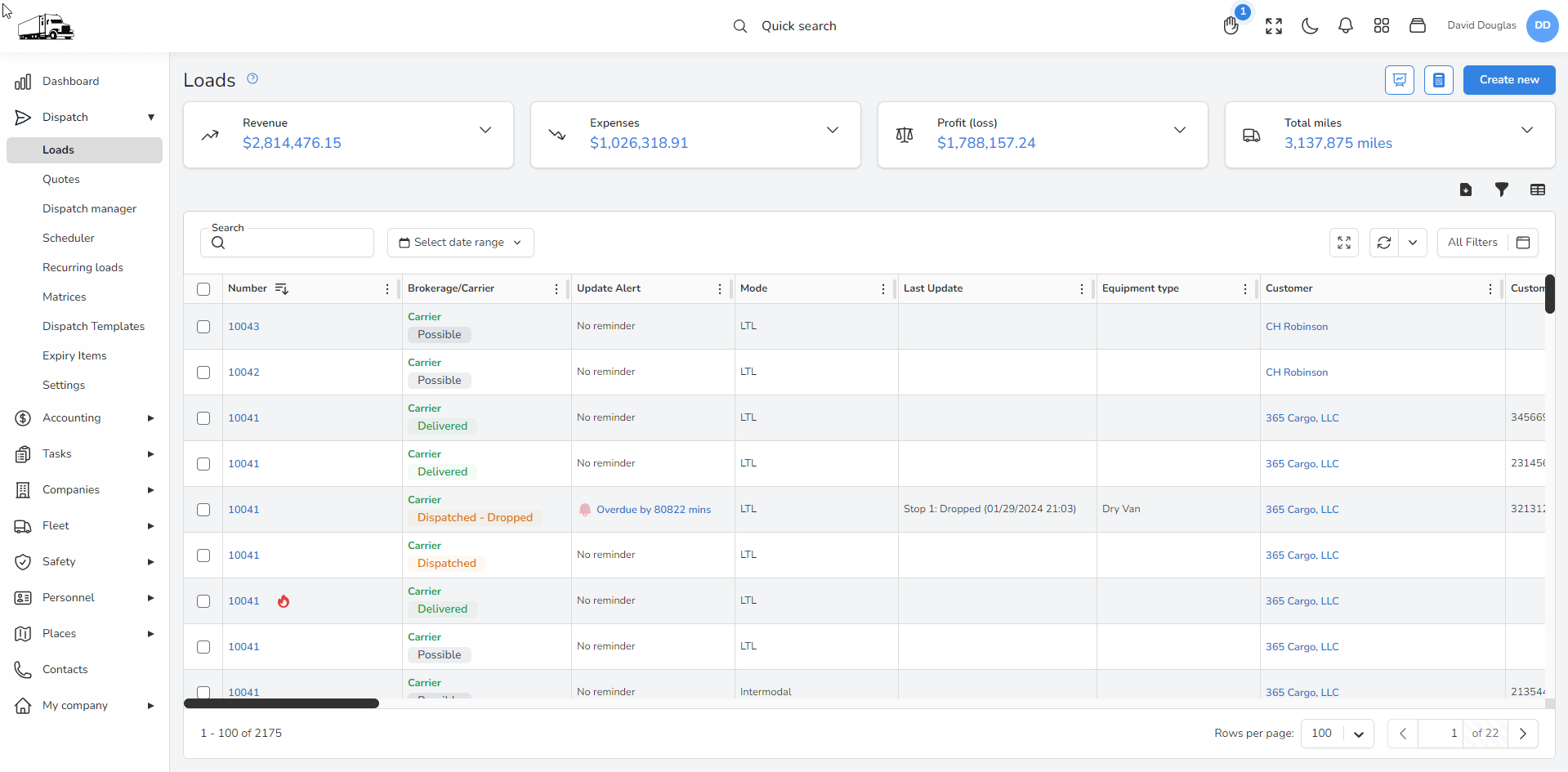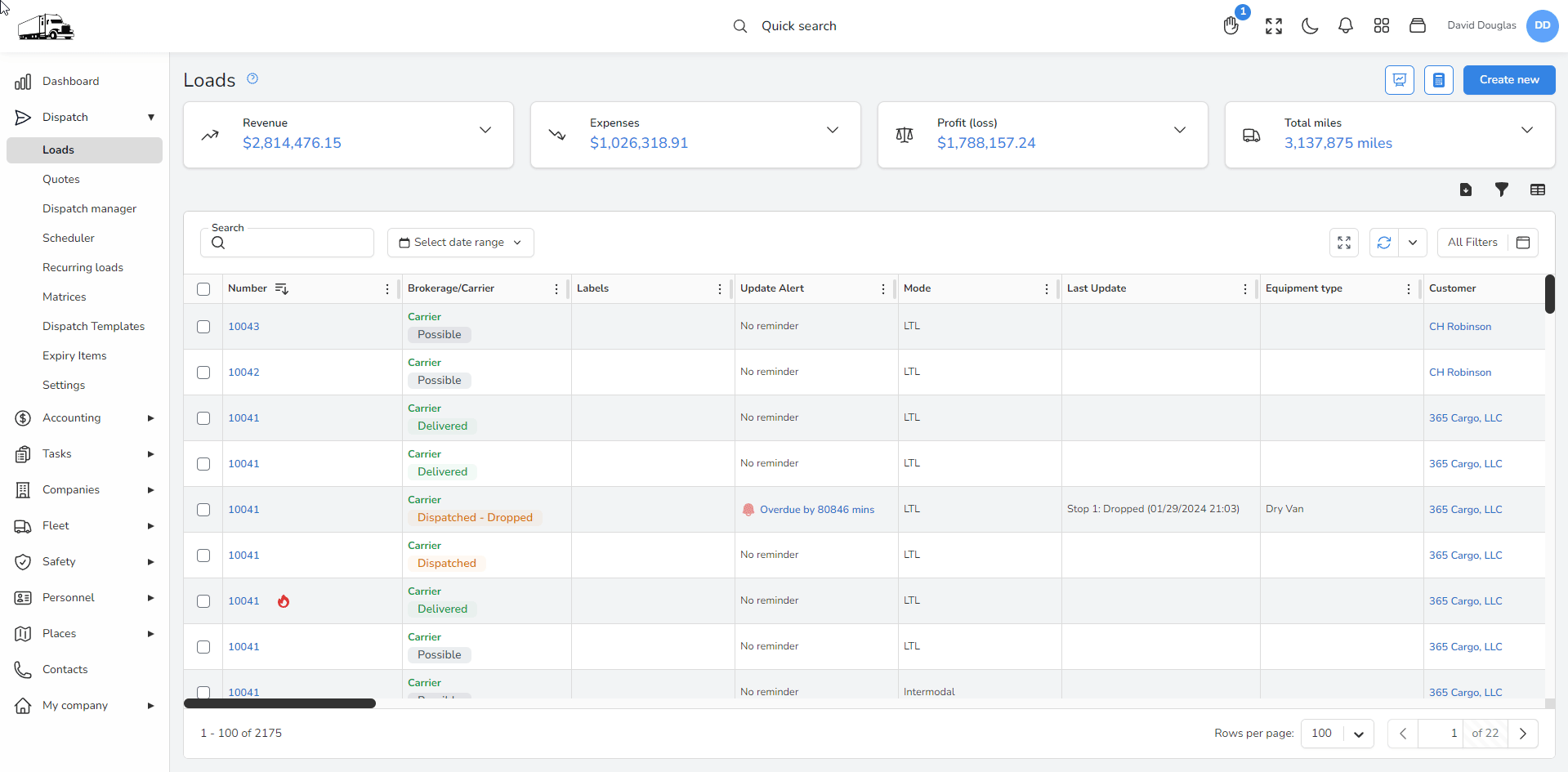Help center
How can we help you?
Navigating the Load Listings Page on Accur8 TMS: A Step-by-Step Guide
Welcome to the Load Listings page of Accur8 TMS, where managing your loads is streamlined and intuitive. This page is engineered to be fully customizable, giving you control over the display to suit your specific requirements. Here’s how to personalize your Load Listings view for optimal efficiency.
Customizing Columns
Table Profiles
Create up to three unique table profiles for different use cases or devices.
Save and name your customized layout for future use and apply it as needed.

Viewing Load Statistics
Toggle Statistics Display
Next to the “Create New” load button, two icons allow you to plan a load or toggle statistics.
Enable “Show Stats” to view key metrics like revenue, expenses, profit, and total miles.
Click on the arrow to delve into detailed statistics, which update based on your filter settings.
Filtering Loads
Managing and Labeling Loads
Load Selection and Labeling
Select one or more loads to access additional management options.
Apply a “Favorite” icon for personal reference, flag with a “Needs Attention” icon (fire), or create and apply custom labels.
The number of selected loads will be displayed, and by clicking on this number, a pop-up window will open, providing you with a detailed view of the selected loads.
These management options appear at the bottom center of the page once loads are selected.
Conclusion
By leveraging the customizable features of the Load Listings page, you can ensure that critical information is accessible and organized according to your preferences. Our interface is designed to adapt to your business processes, enabling you to manage your loads with precision and ease.
Support
If you encounter any challenges or have questions, our customer support team is ready to assist. Contact us at support@accur8.services.