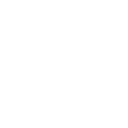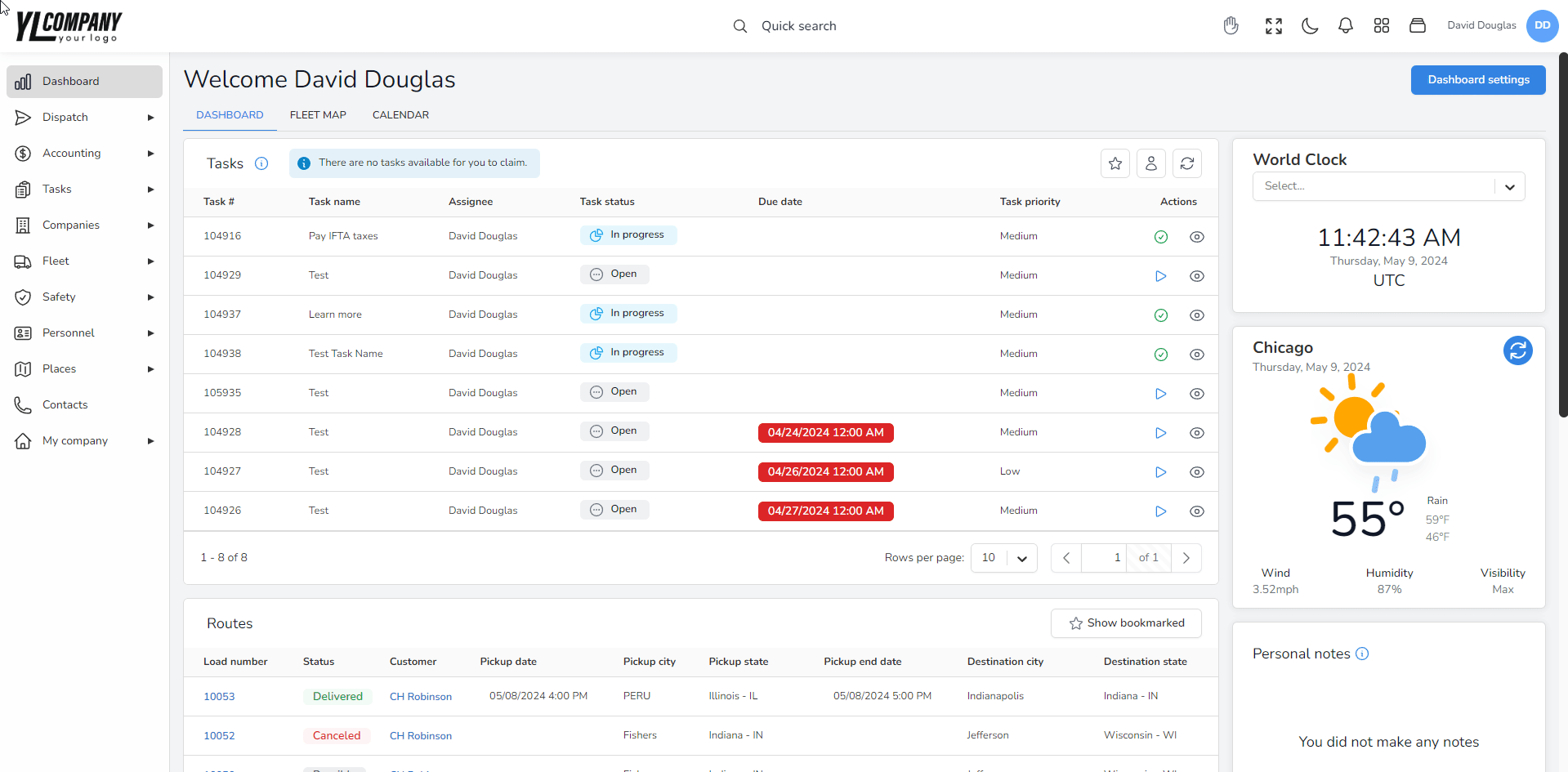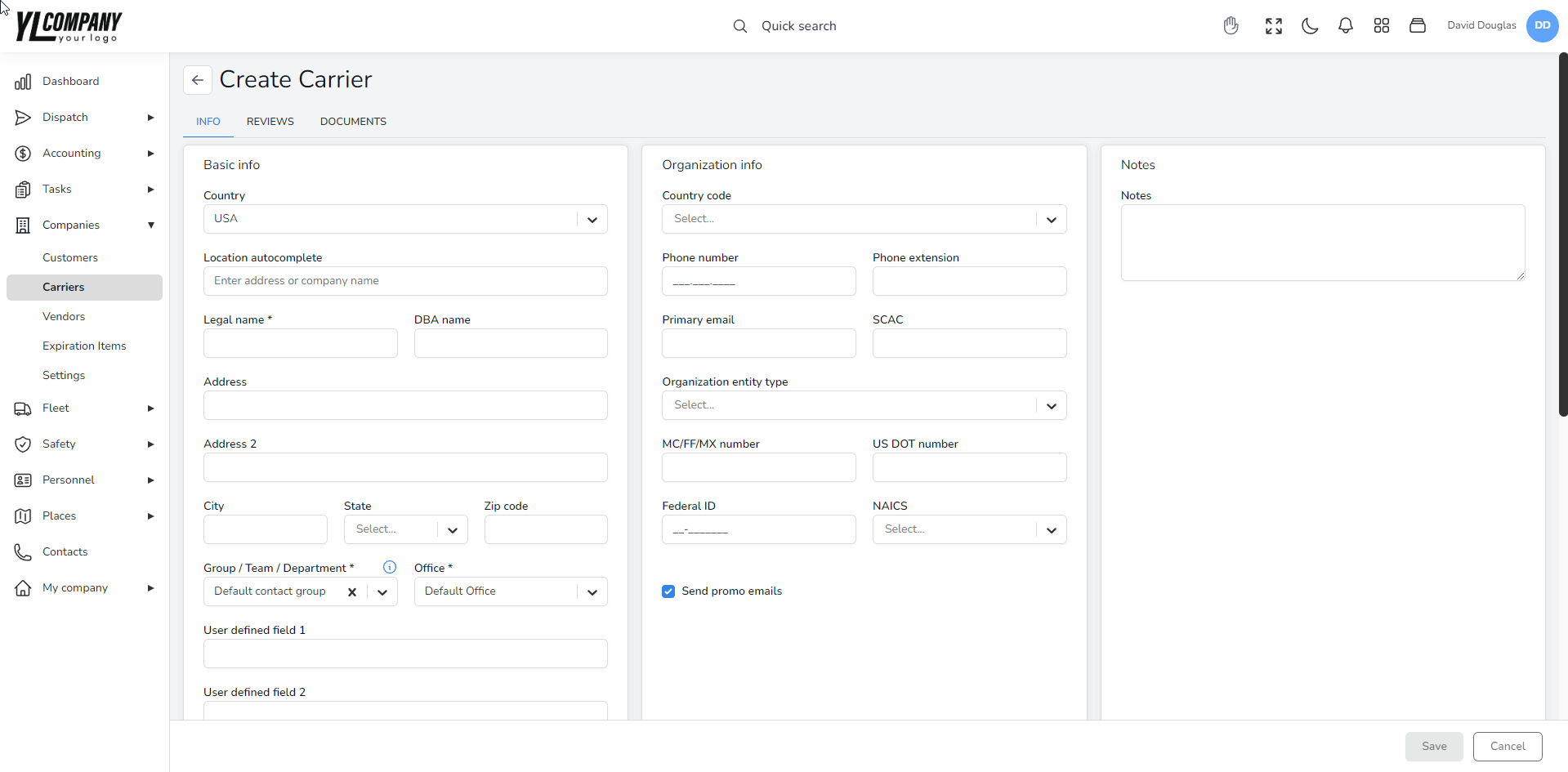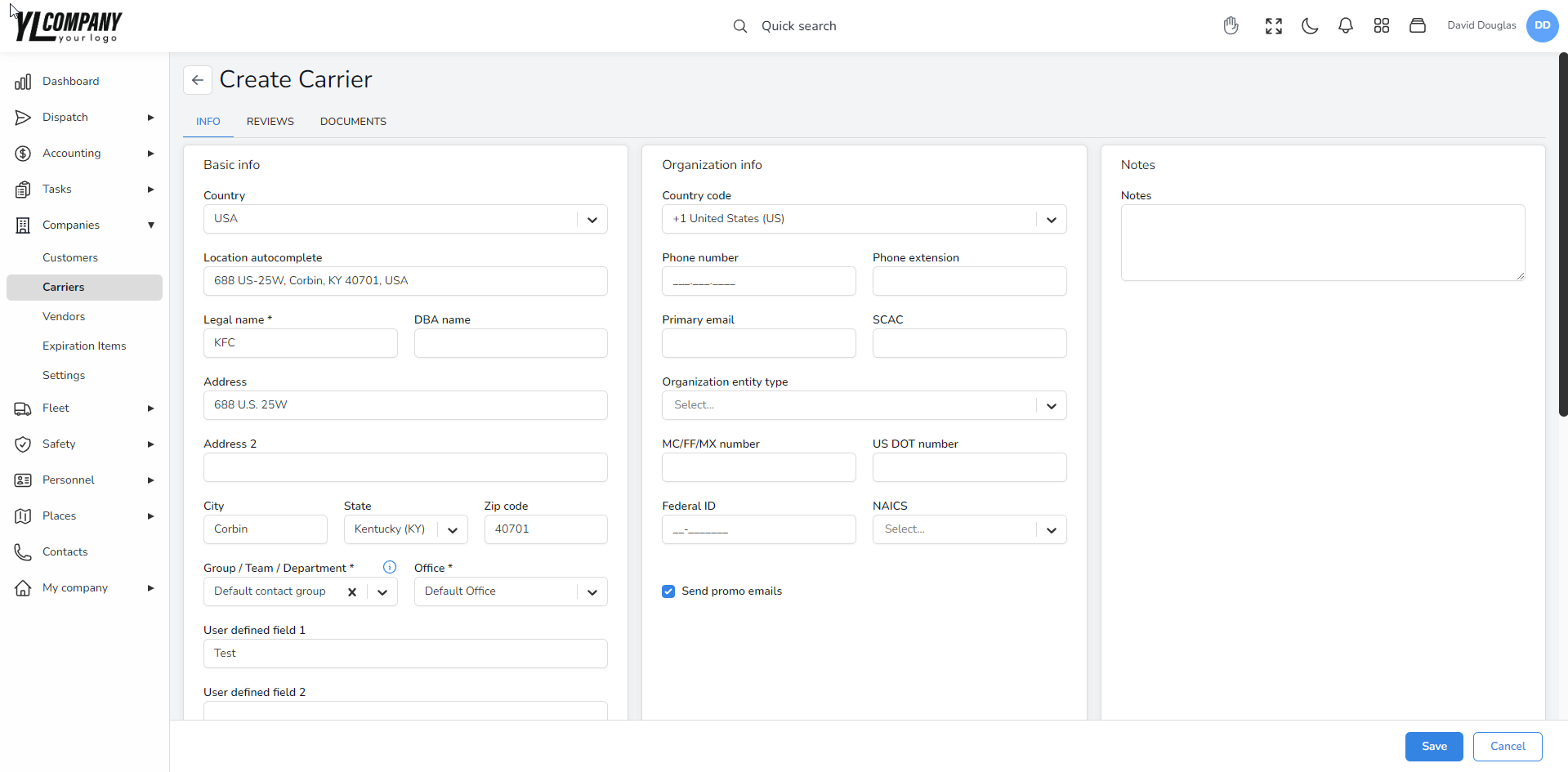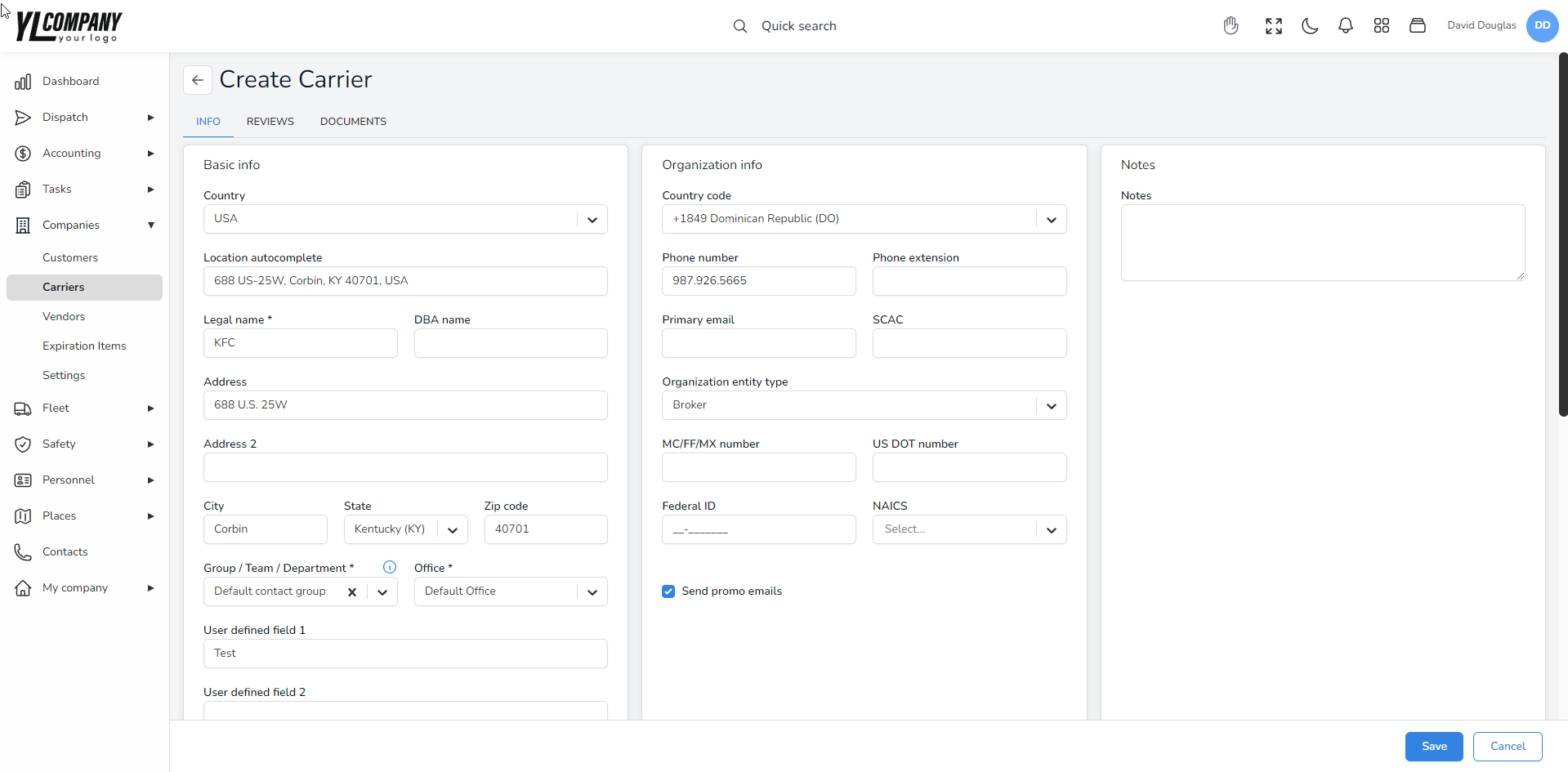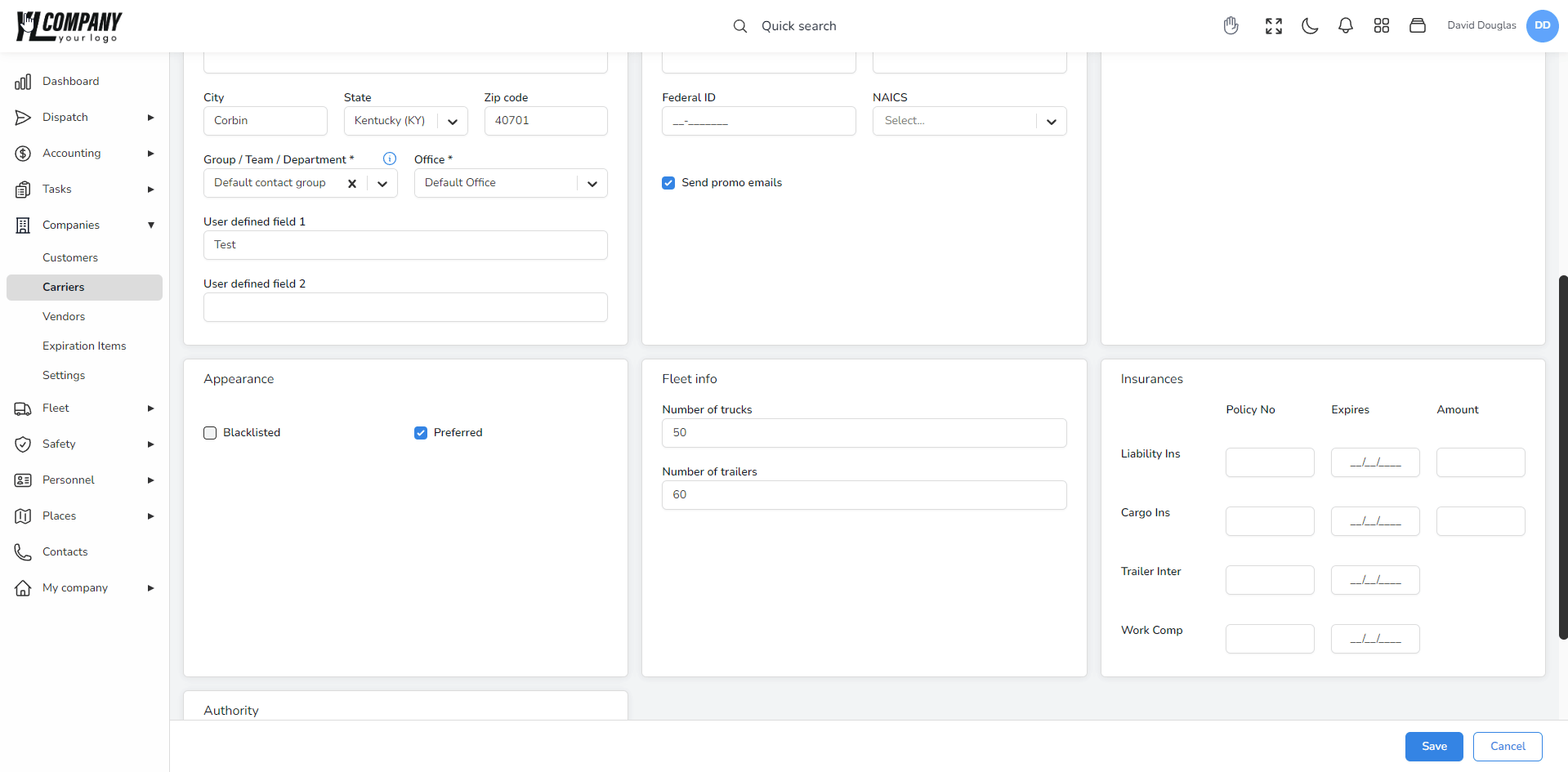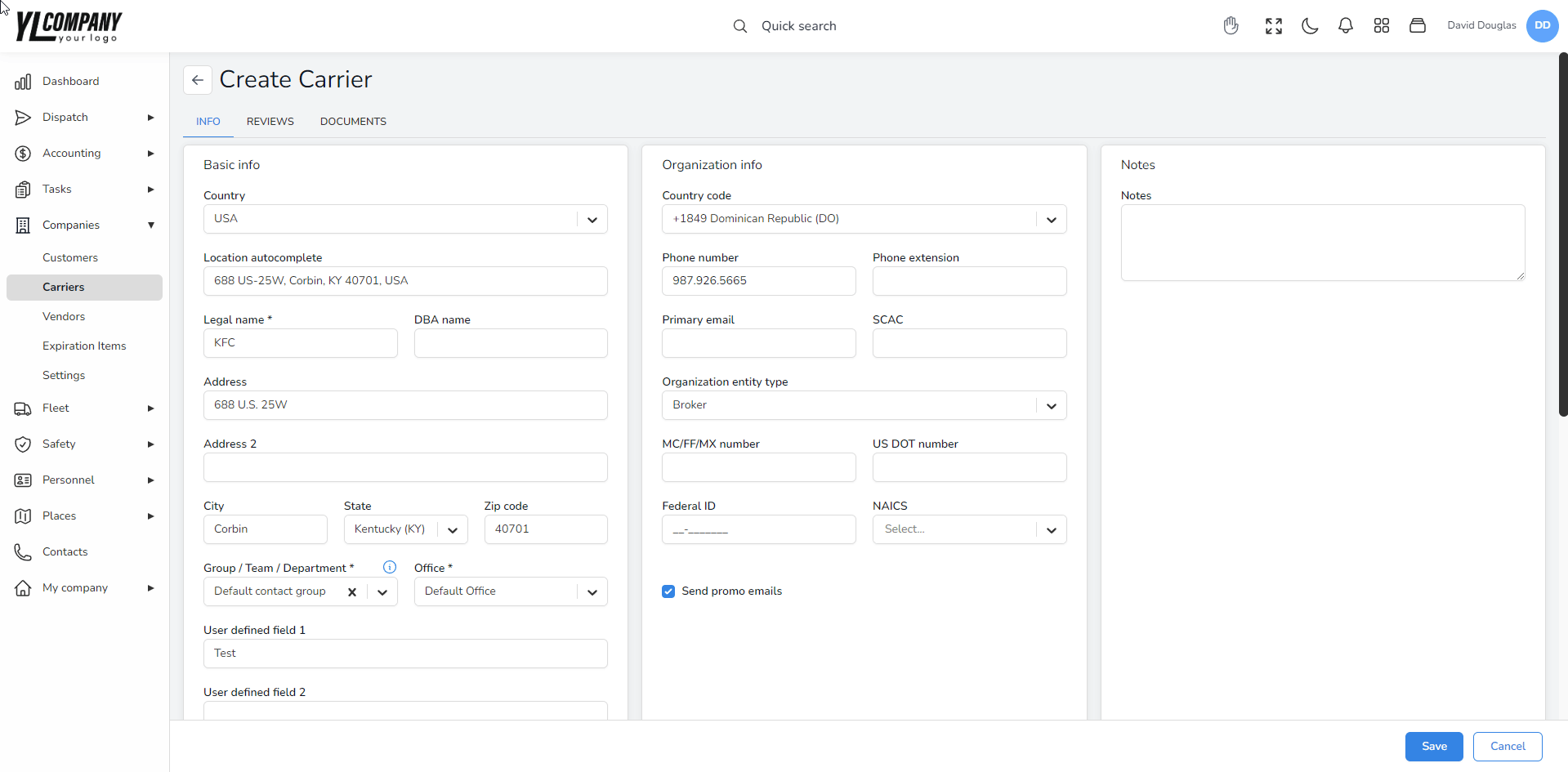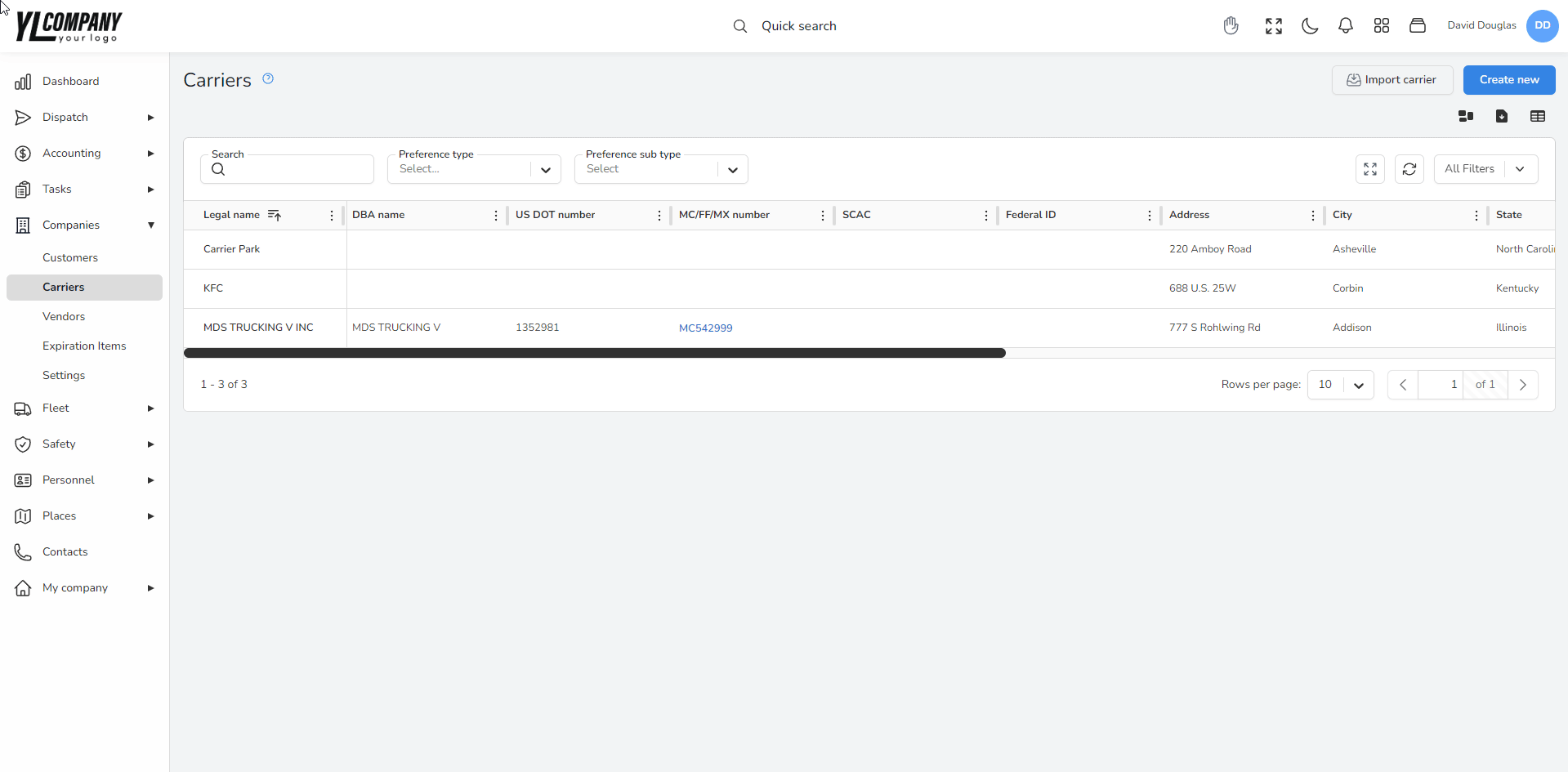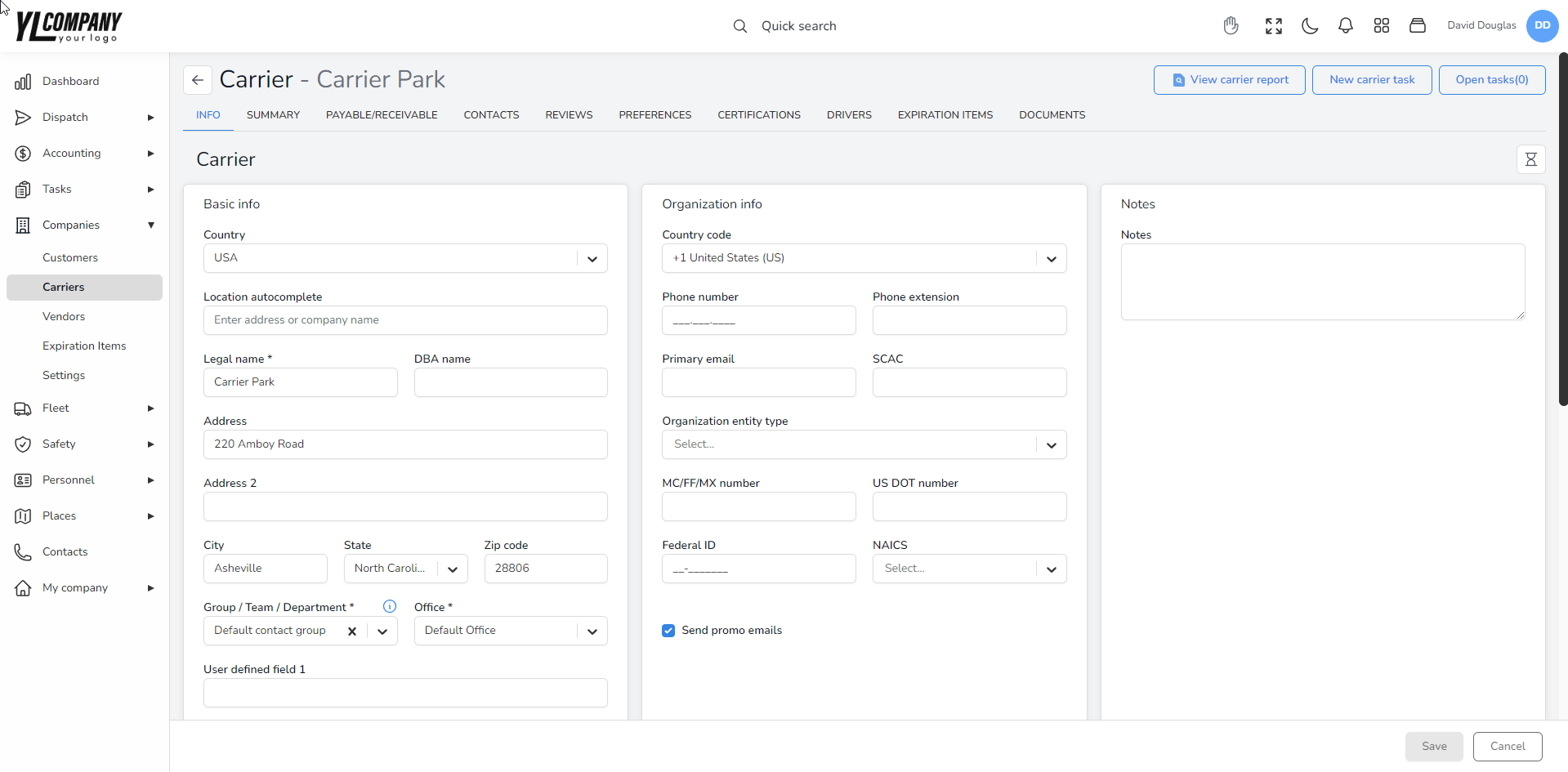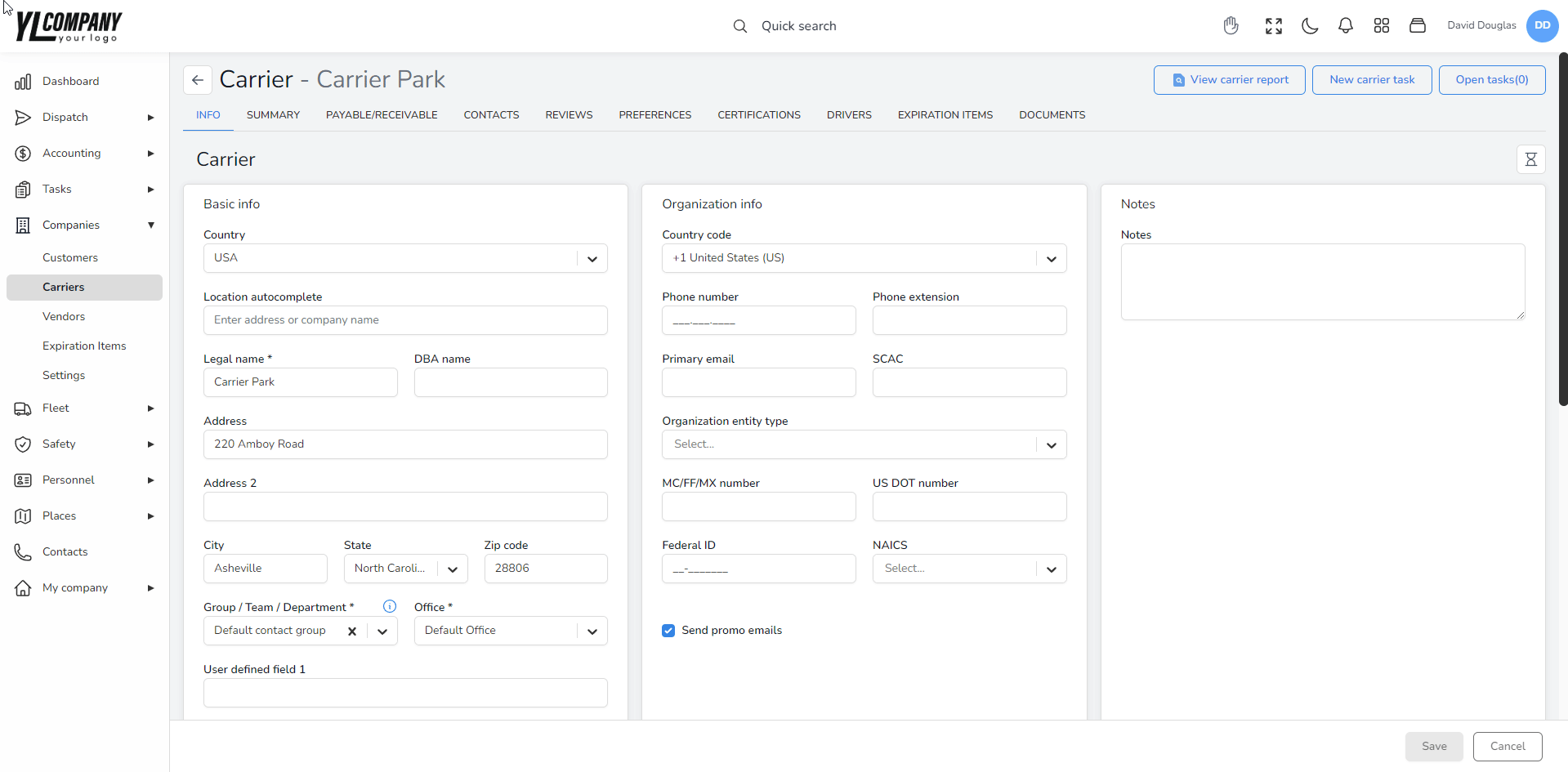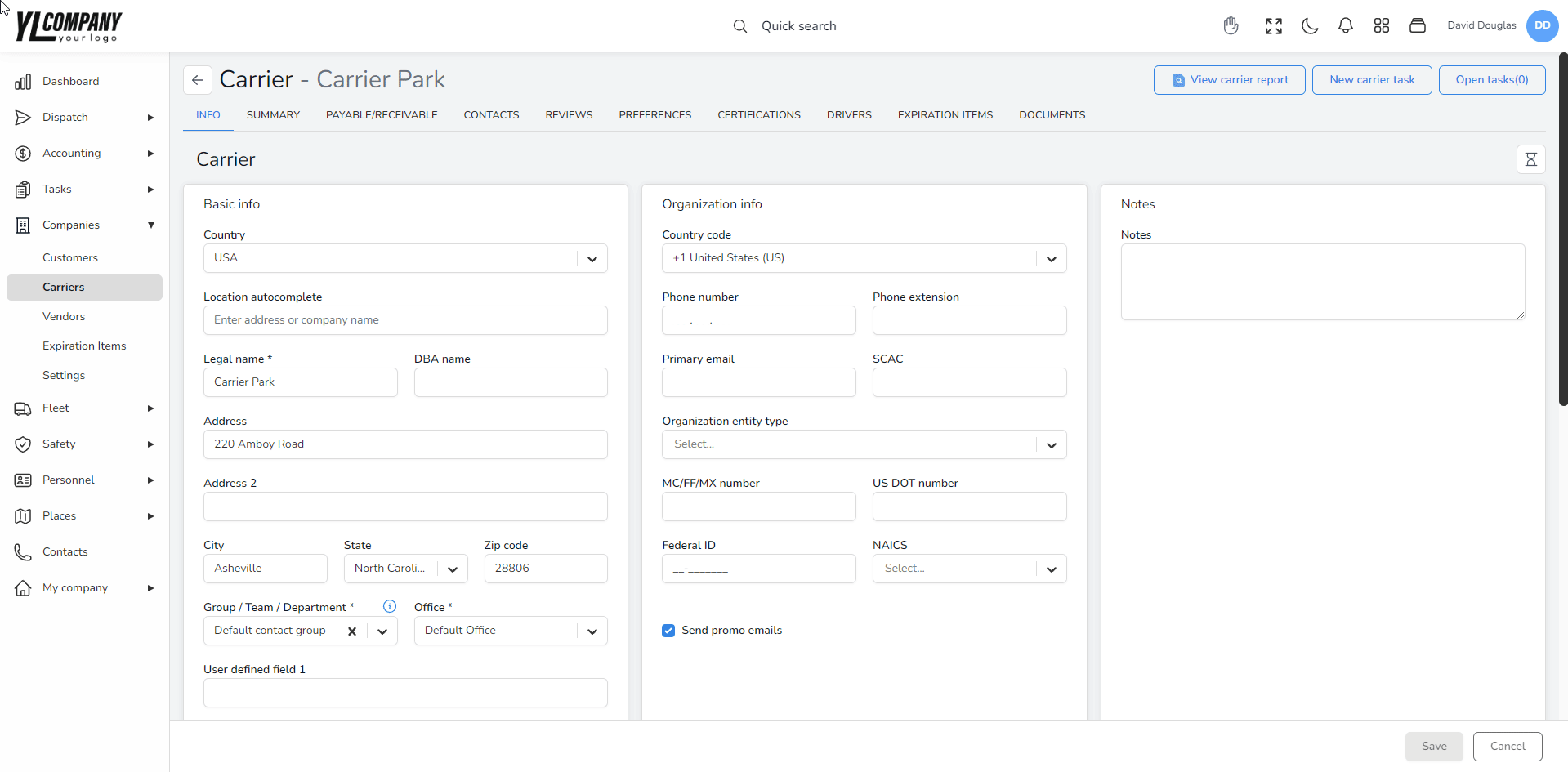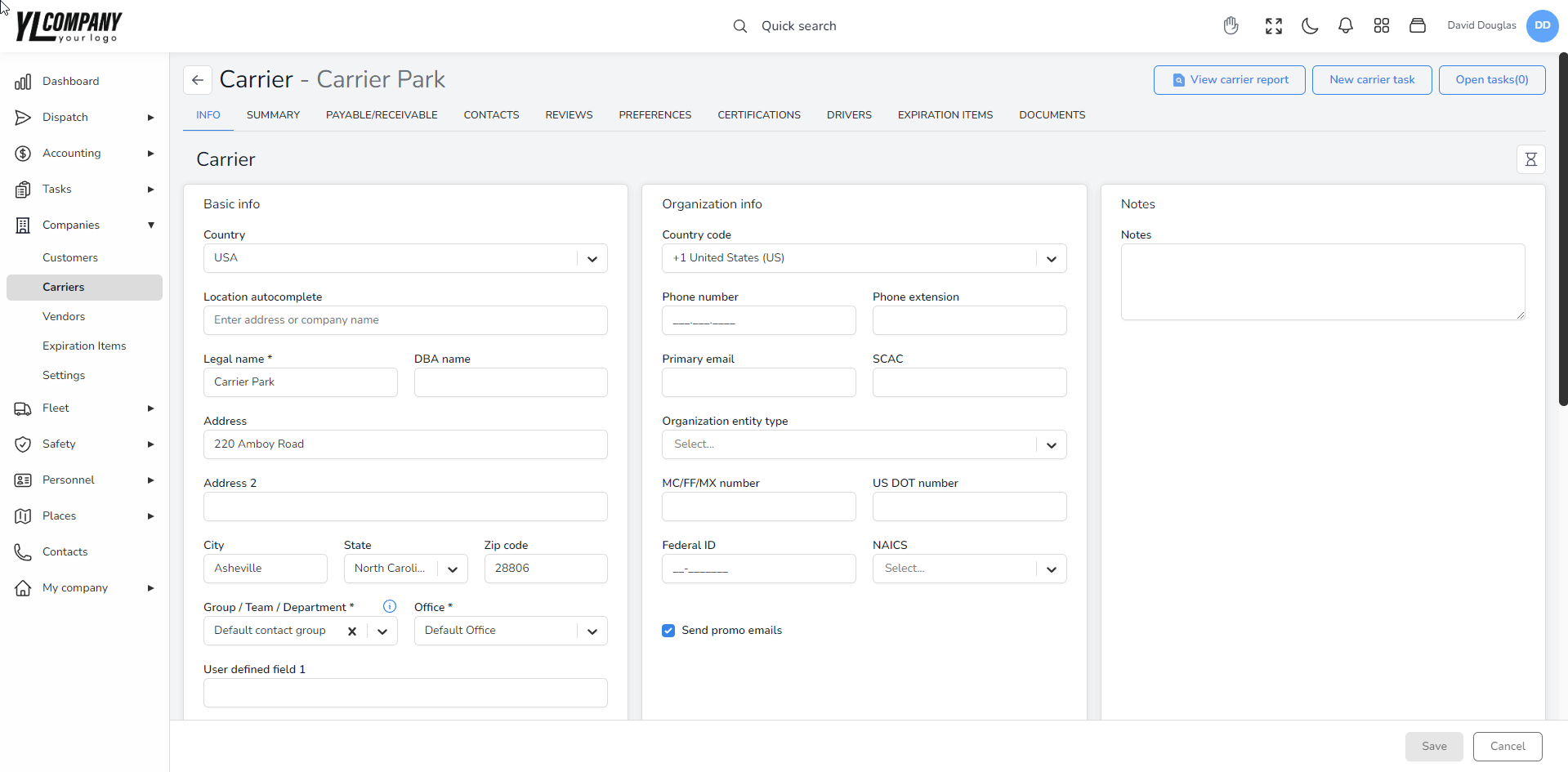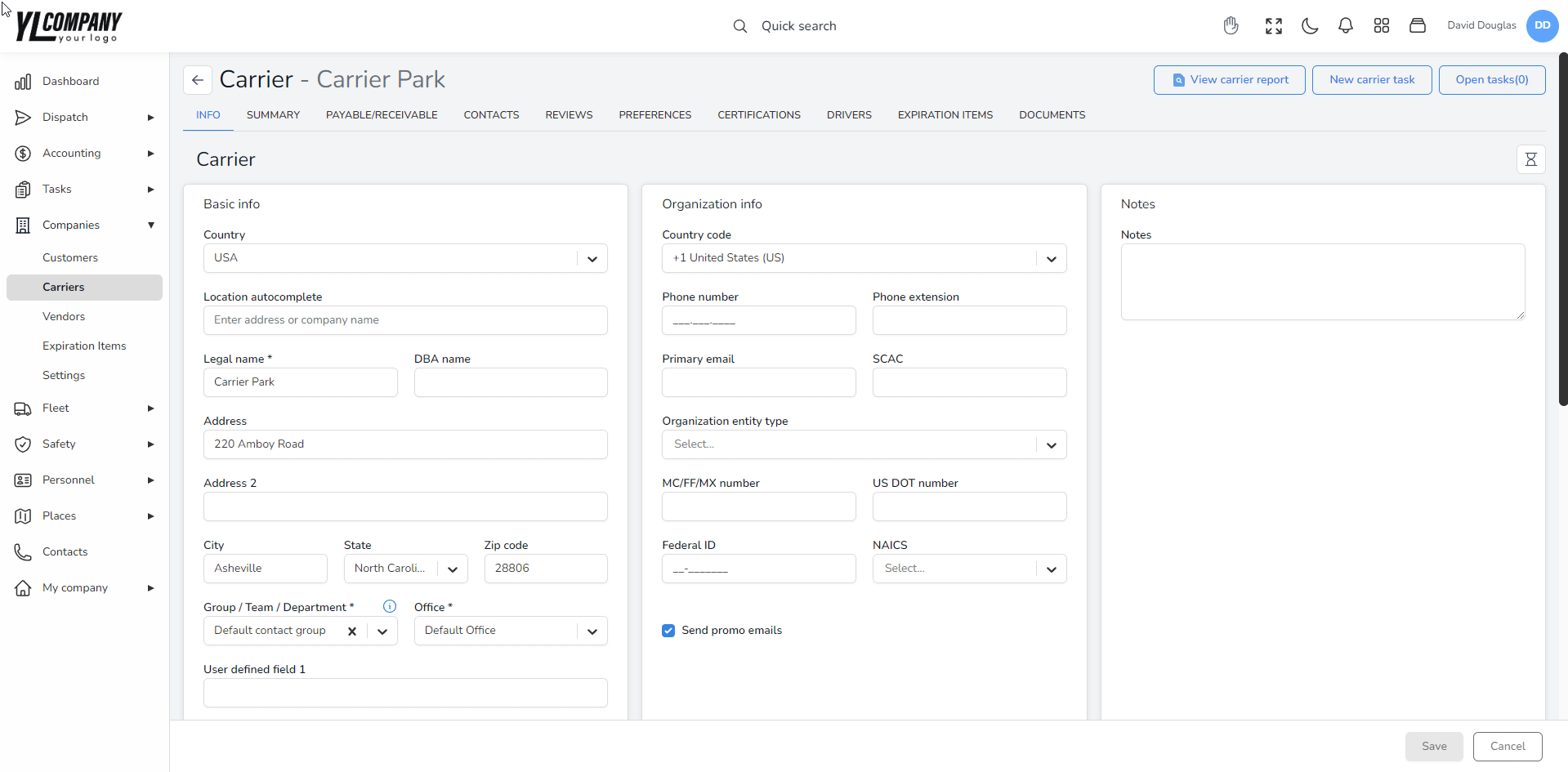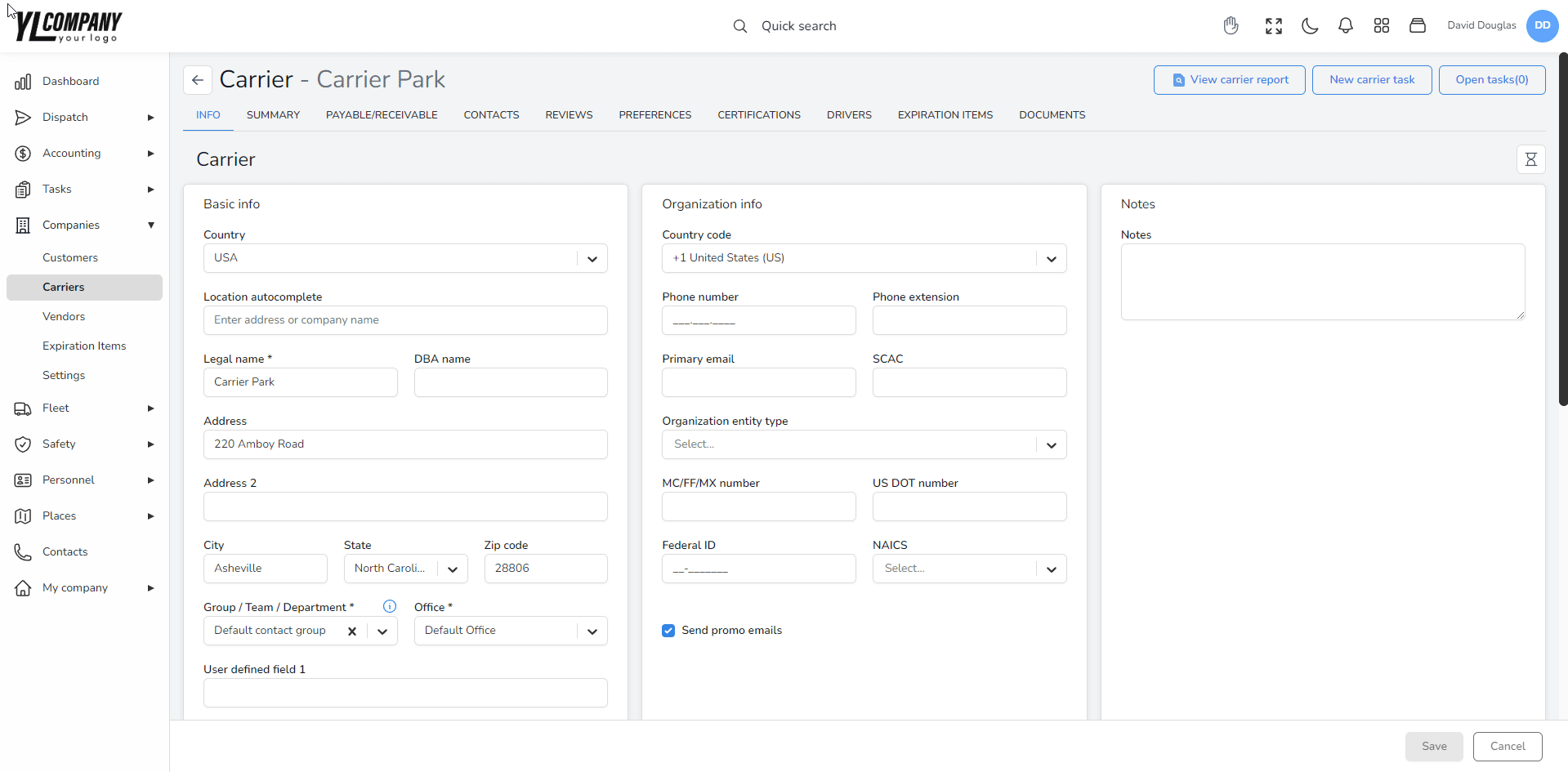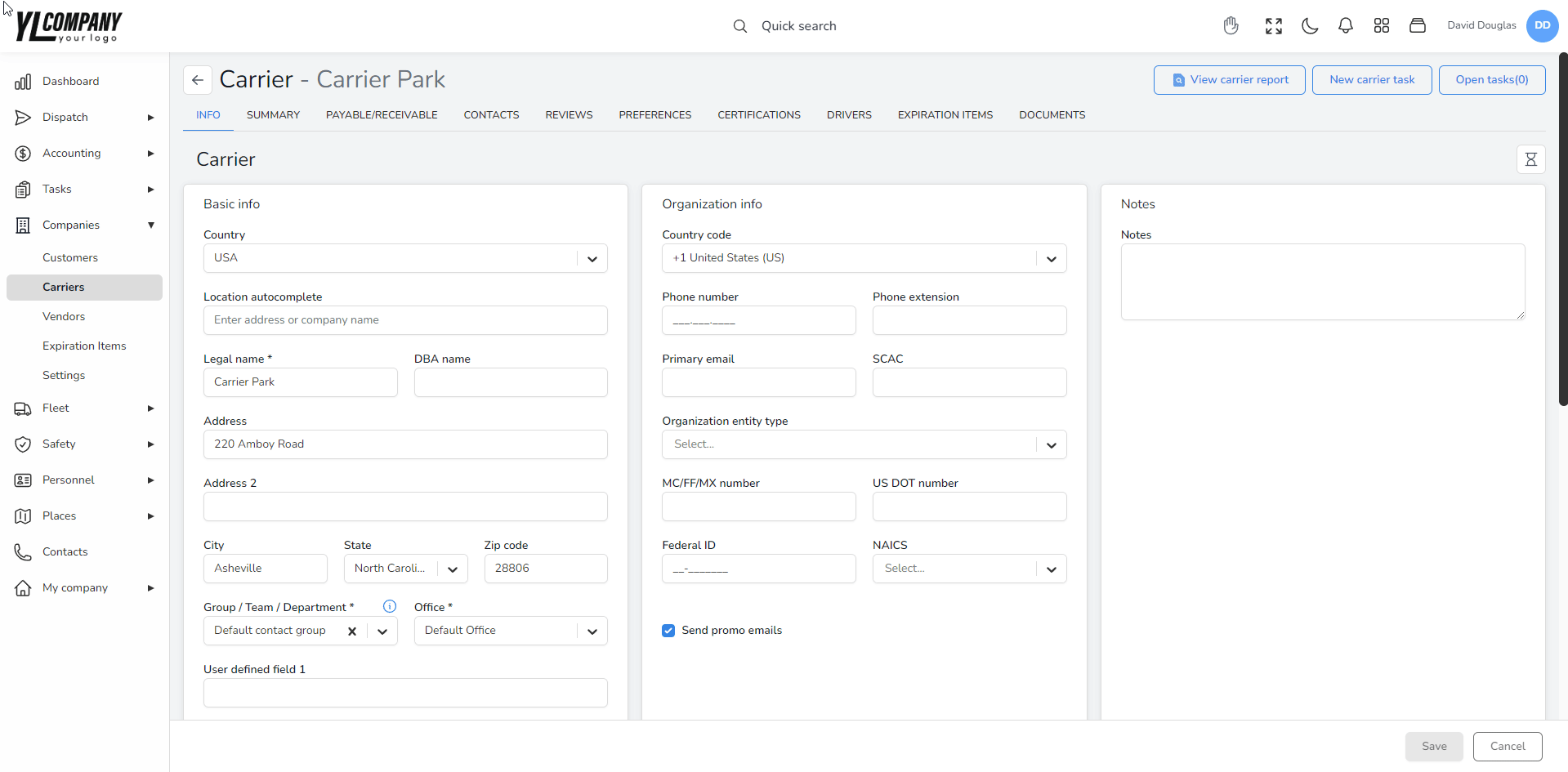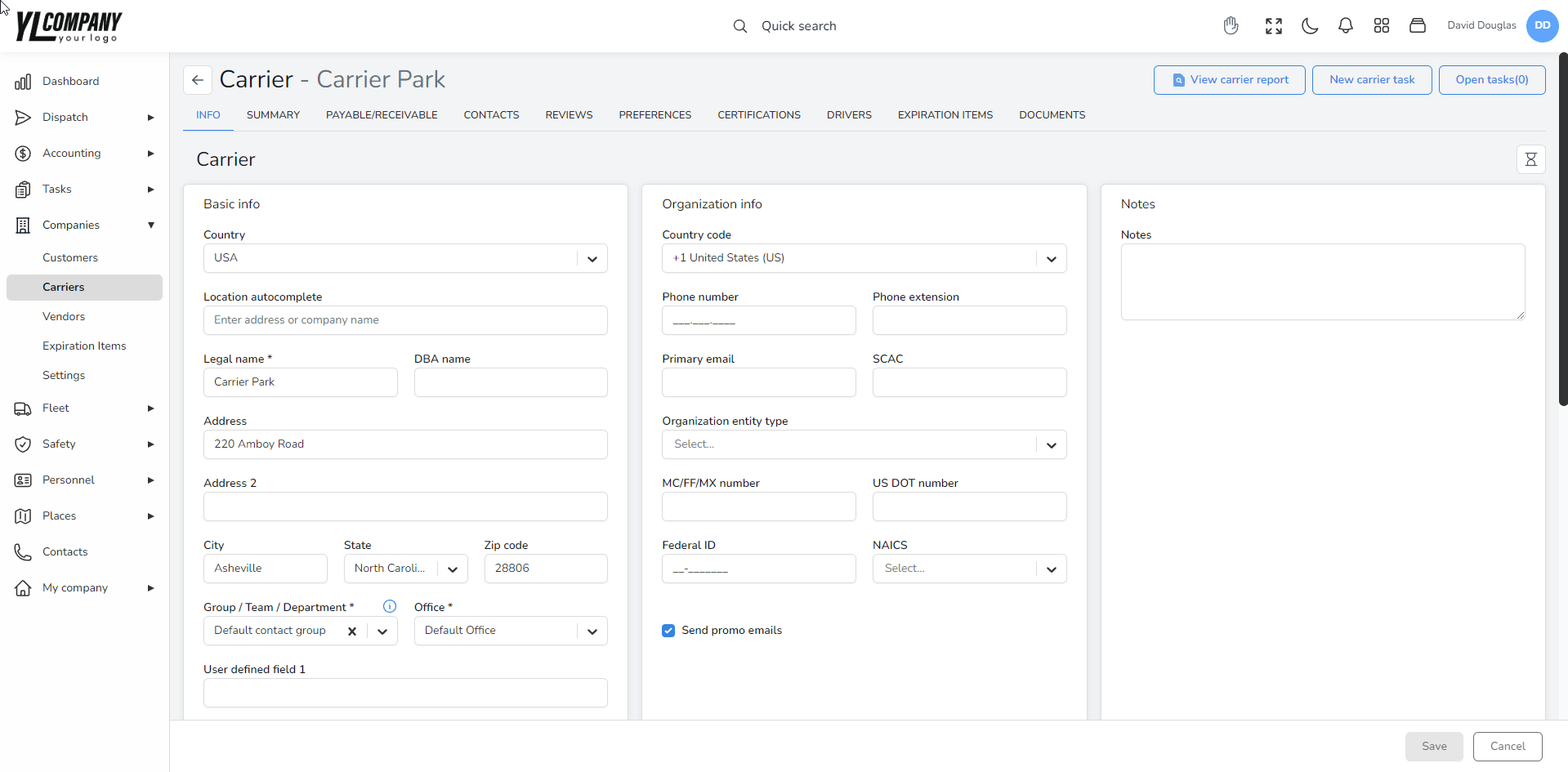Help center
How can we help you?
How to Create a New Carrier in Accur8 TMS
Adding a new carrier to your Accur8 TMS can be done in two ways: manually by entering the information or automatically by importing data using FMCSA or MyCarrier Packets API. Here is a step-by-step guide for both methods.
Manual Entry
Step 2: Filling Out Carrier Details
Country: Select the carrier’s operating country.
Location Autocomplete: Type the address or company name for auto-complete suggestions.
Legal Name: Enter the official registered name of the carrier.
DBA Name: Provide the “Doing Business As” name, if different from the legal name.
Address Information: Input the primary and secondary addresses, city, state, and zip code.
Group/Team/Department: Select the appropriate internal group or department.
Office: Choose the office location associated with managing this carrier.
User Defined Fields: Enter additional information that your system needs to categorize or identify the carrier.
Step 3: Inputting Organization Info
Country Code & Phone Number: Select the country code and enter the phone number along with any extension.
Primary Email & SCAC: Provide the primary email address and Standard Carrier Alpha Code.
Entity Type, MC/FF/MX Number, & DOT Number: Choose the organization entity type and enter the carrier’s MC/FF/MX and DOT numbers.
Federal ID & NAICS: Fill in the carrier’s federal ID and select the NAICS code.
Automatic Import Using API
Importing Carrier Data
Click on the “Import Carrier” option next to the “Create New” button.
Use the search function to find carriers by their MC or DOT number via FMCSA or MyCarrier Packets API.
The system will automatically fill in the basic information fields once a carrier is selected from the API search results.
Post-Creation Carrier Profile Management
After creating a new carrier profile and clicking “Save,” the system will unlock additional tabs. These tabs allow you to manage comprehensive details about the carrier, ranging from financials to certifications.
Preferences Tab
Customize lanes and set preferences specific to the carrier.
Create a dropdown with customizable subcategories to tailor to the specific needs and agreements you have with the carrier.

Drivers Tab
In the “Drivers” tab, you have the ability to closely monitor and manage driver statuses. Here’s how you can use this feature:
Status Check: Quickly verify whether a driver is listed as “Preferred” or “Blacklisted” within your system. This status helps in making informed decisions when assigning loads.
Adding Notes: For each driver, you can add notes relevant to their performance, special qualifications, or other pertinent information that can assist in future decision-making processes.
By regularly updating the driver statuses and notes, you maintain a high level of awareness and control over the individuals who are representing your service on the road.
When managing carrier profiles:
- Ensure all financials are up-to-date in the Payable/Receivable tab.
- Keep contact information current for efficient communication.
- Regularly review feedback in the Reviews tab to assess carrier performance.
- Update lanes and preferences as changes occur in service agreements or routes.
- Maintain an up-to-date record of all certifications to comply with industry regulations.
- Track and manage all expiration-sensitive items to avoid lapses in necessary documentation.
Need Help?
For assistance or inquiries regarding carrier setup:
- Call Accur8 Support: Contact us at (872) 710-1170 for direct support.
- Email Accur8 Support: Send an email to support@accur8.services for detailed help and guidance.
Whether setting up a carrier profile manually or importing data, Accur8 TMS streamlines the process to ensure accurate and efficient management of your carrier information.