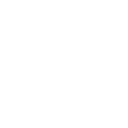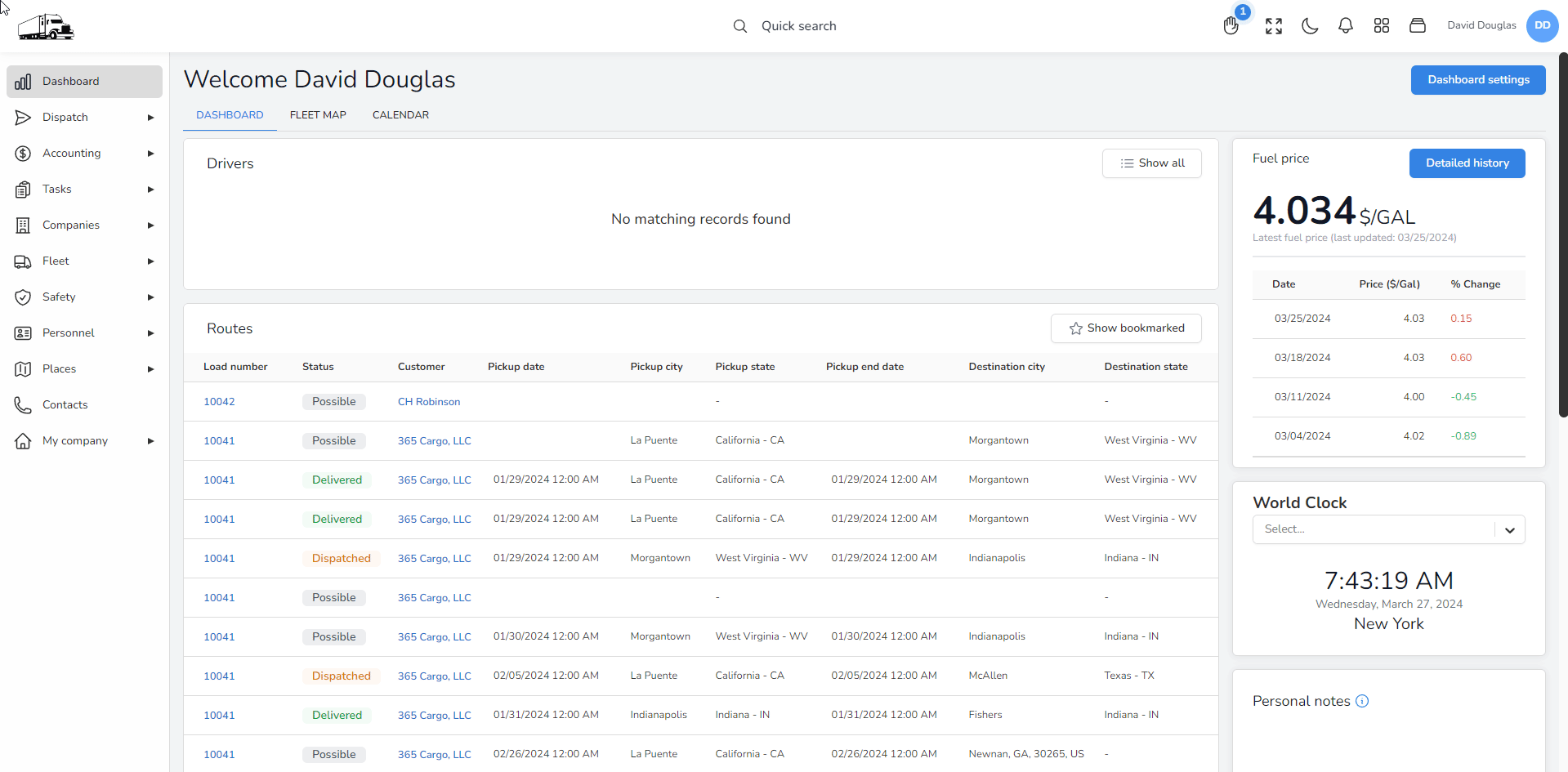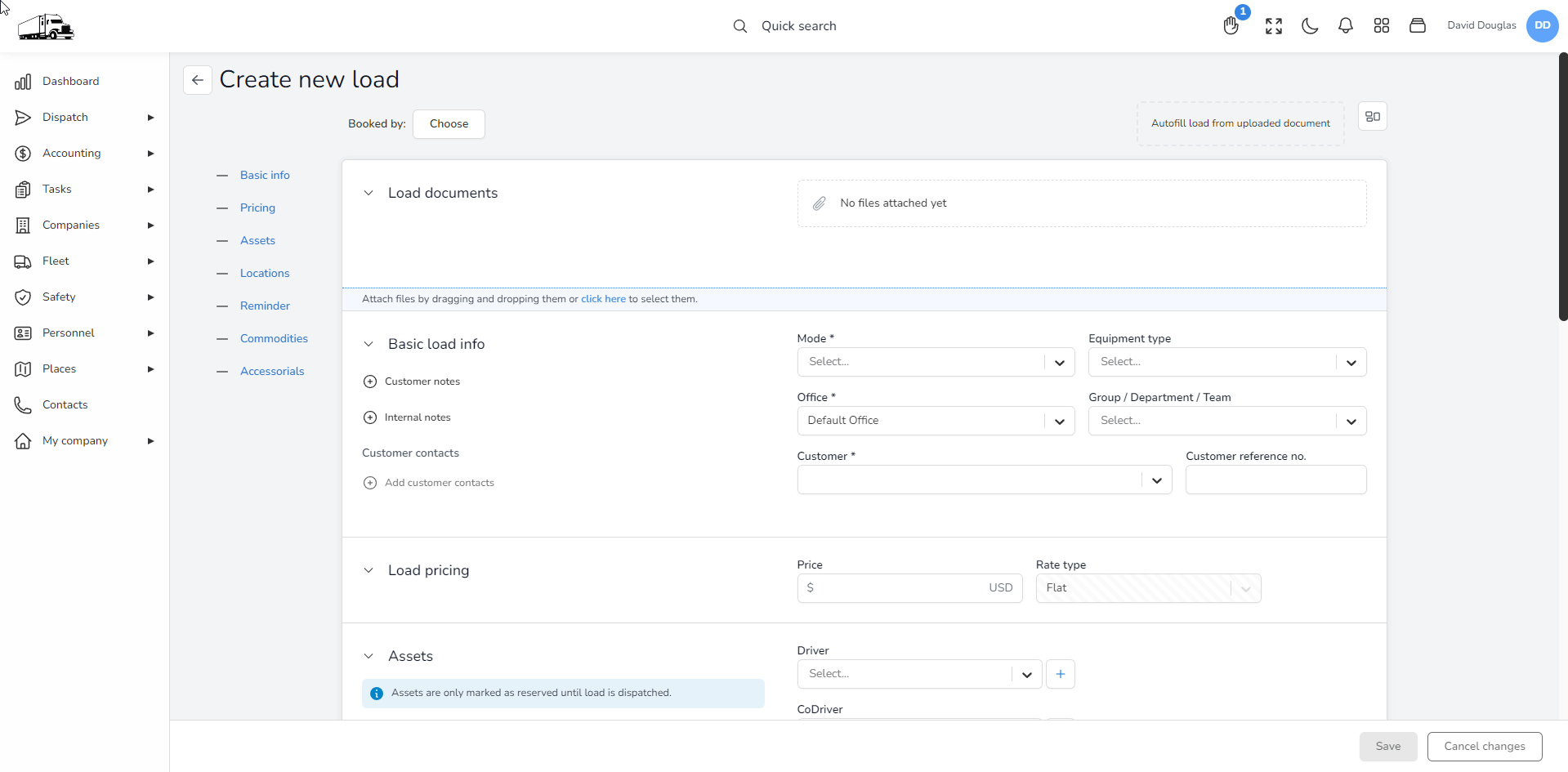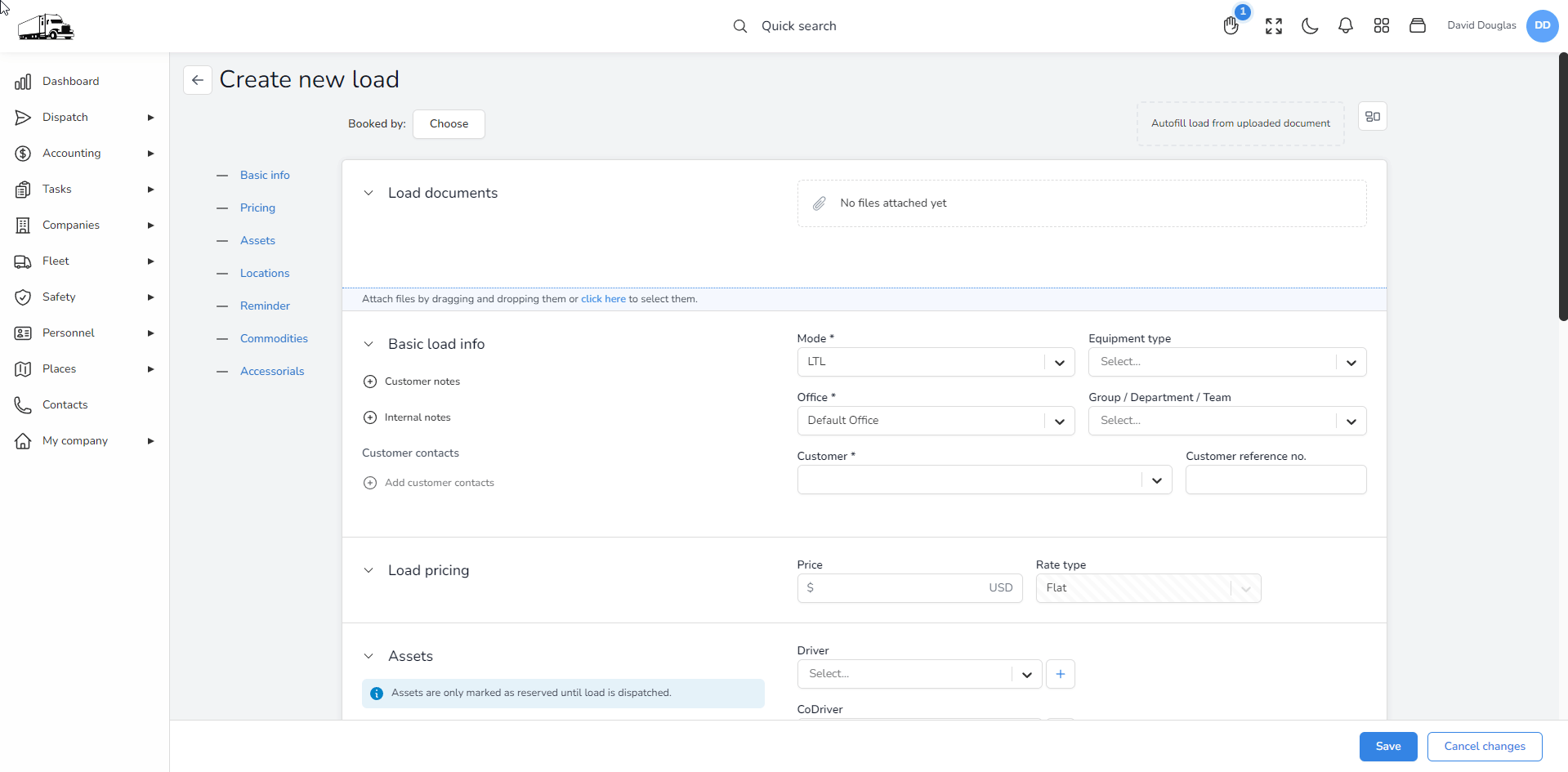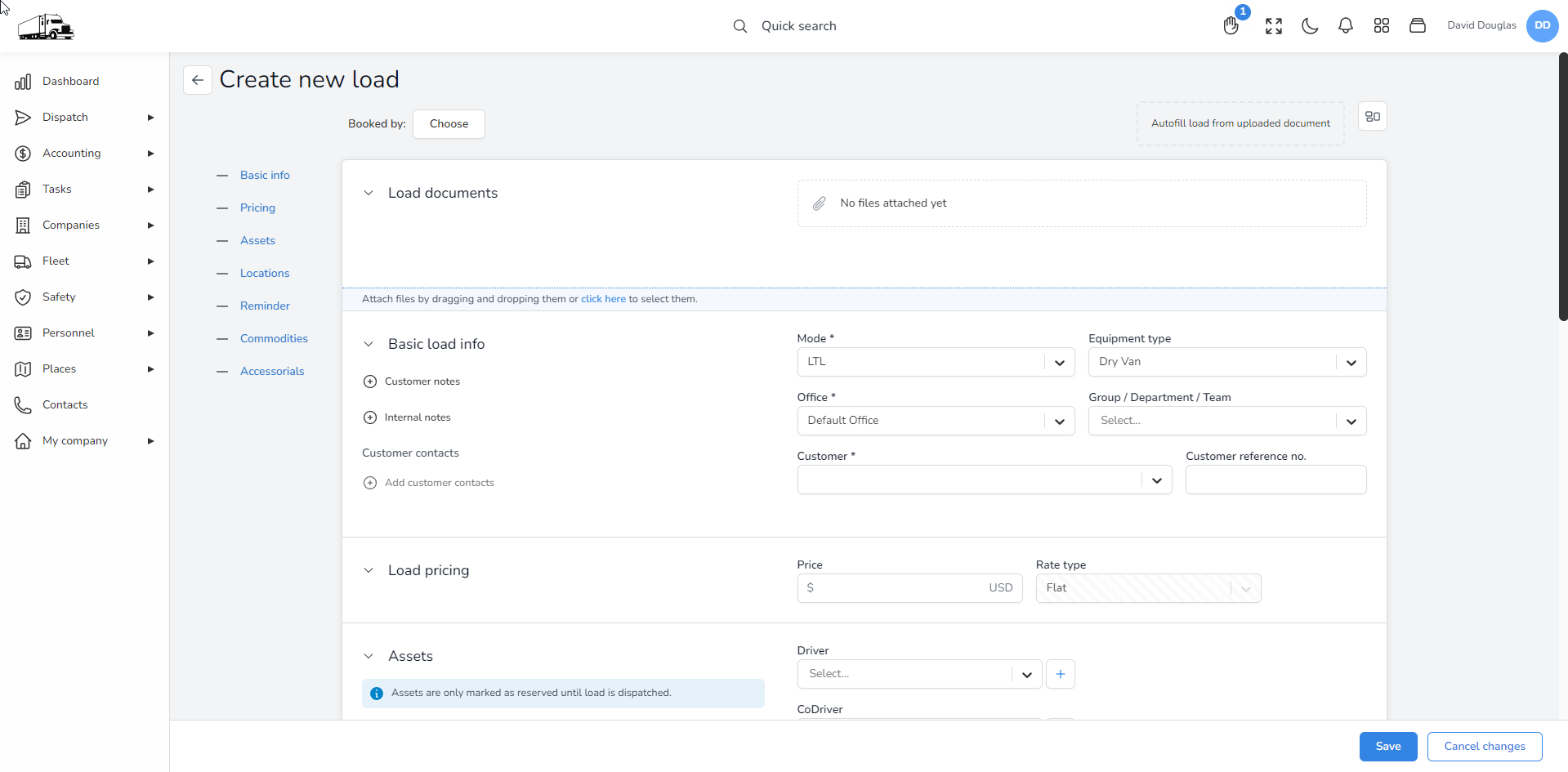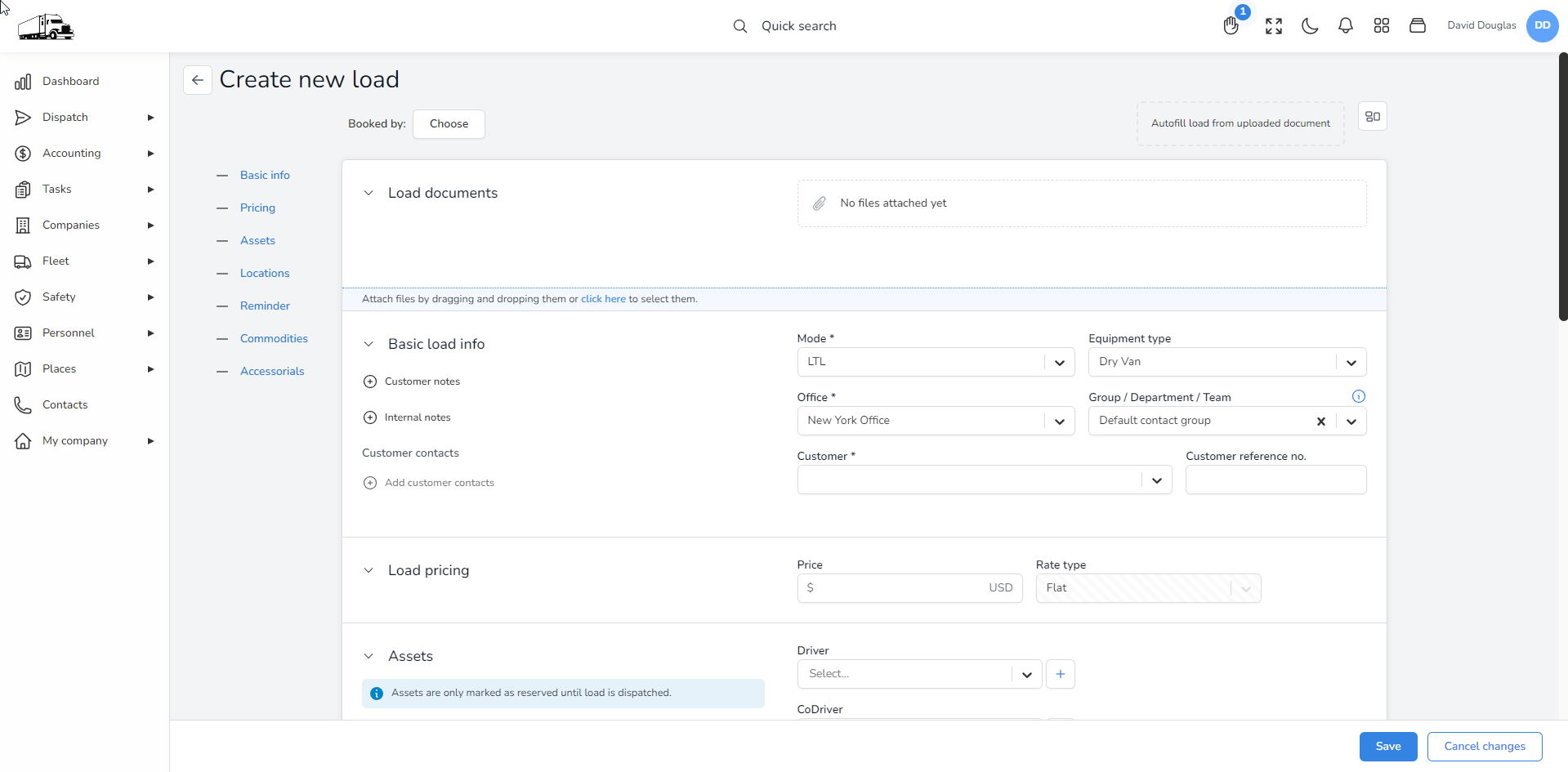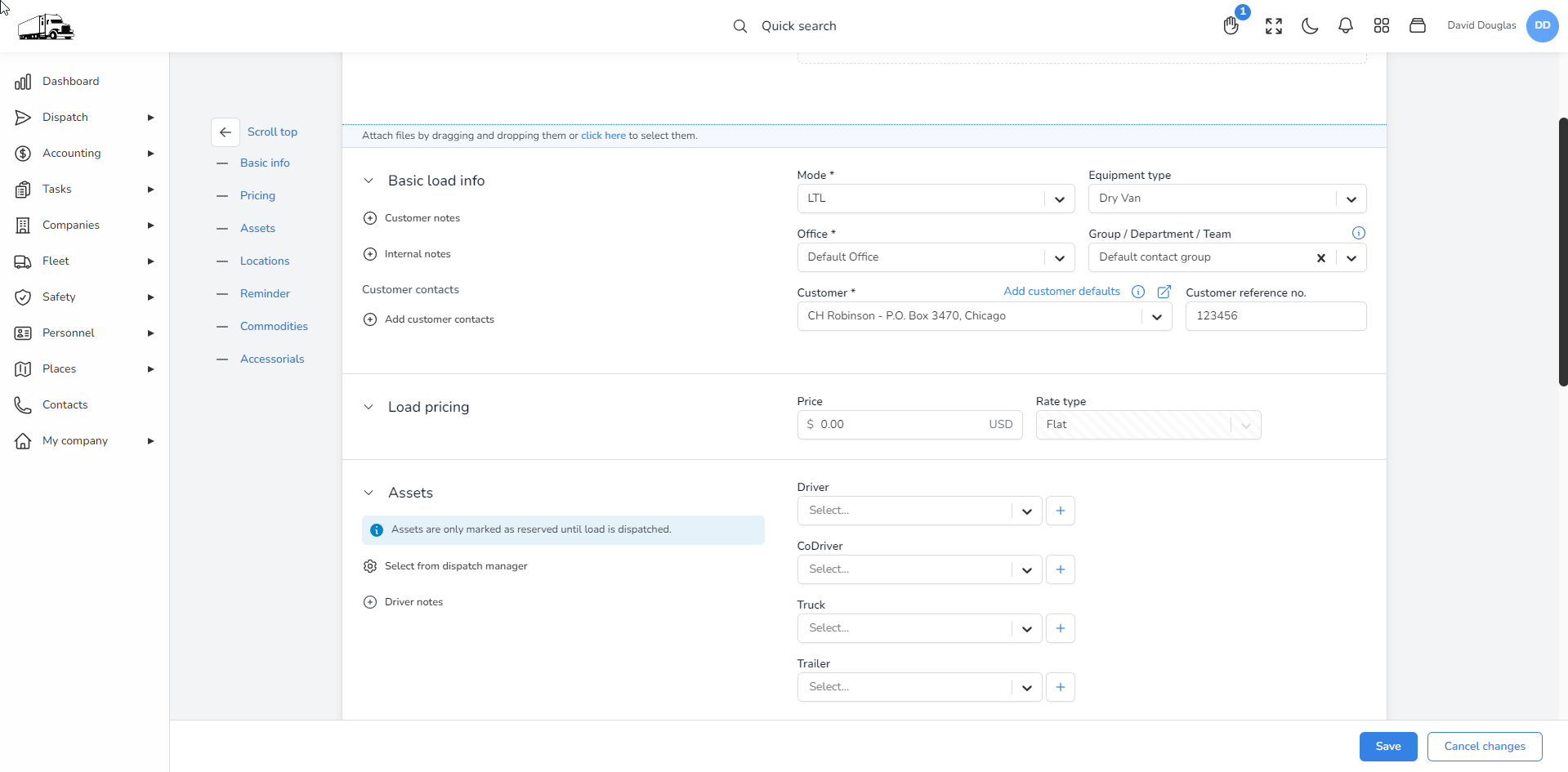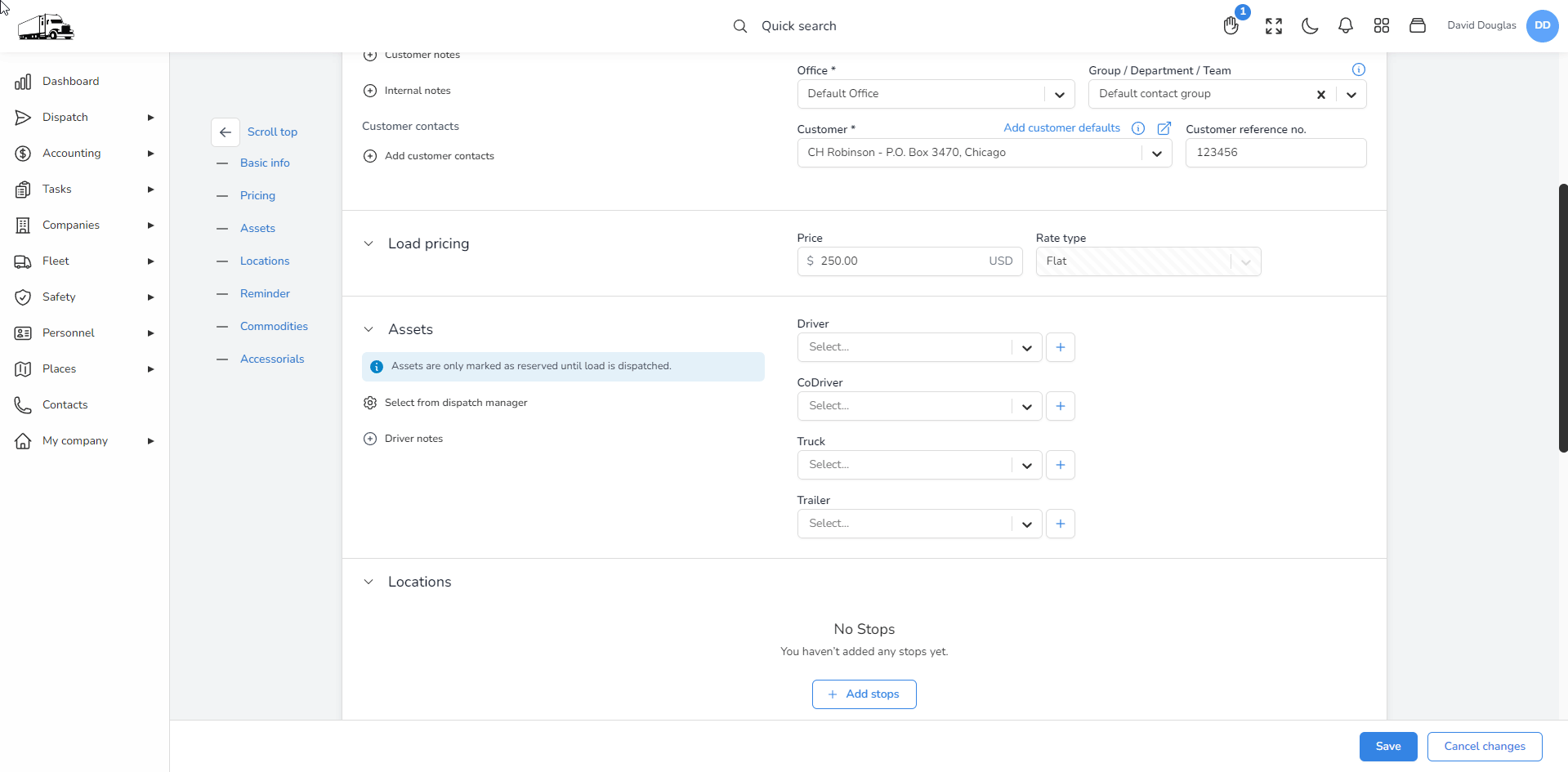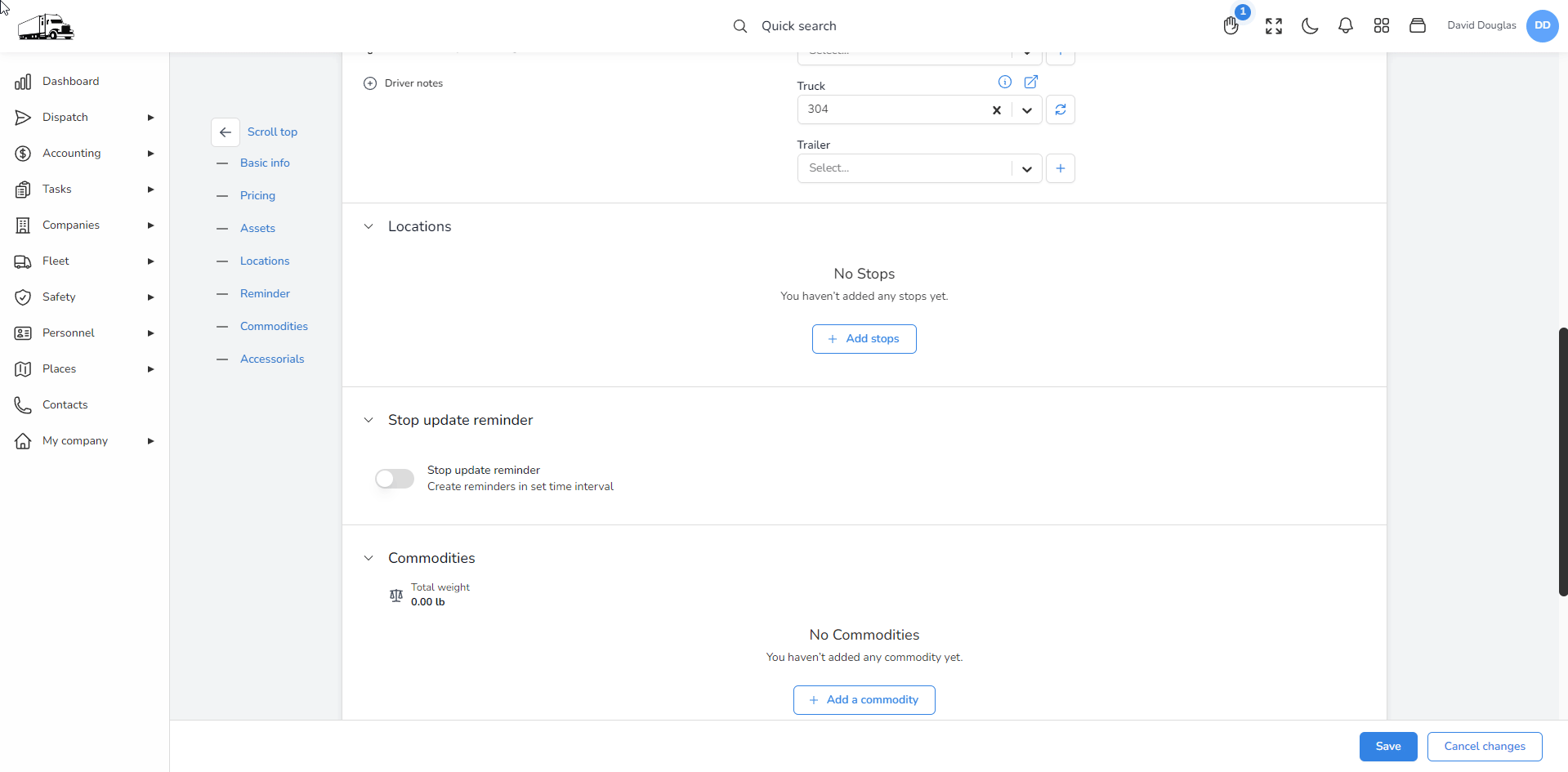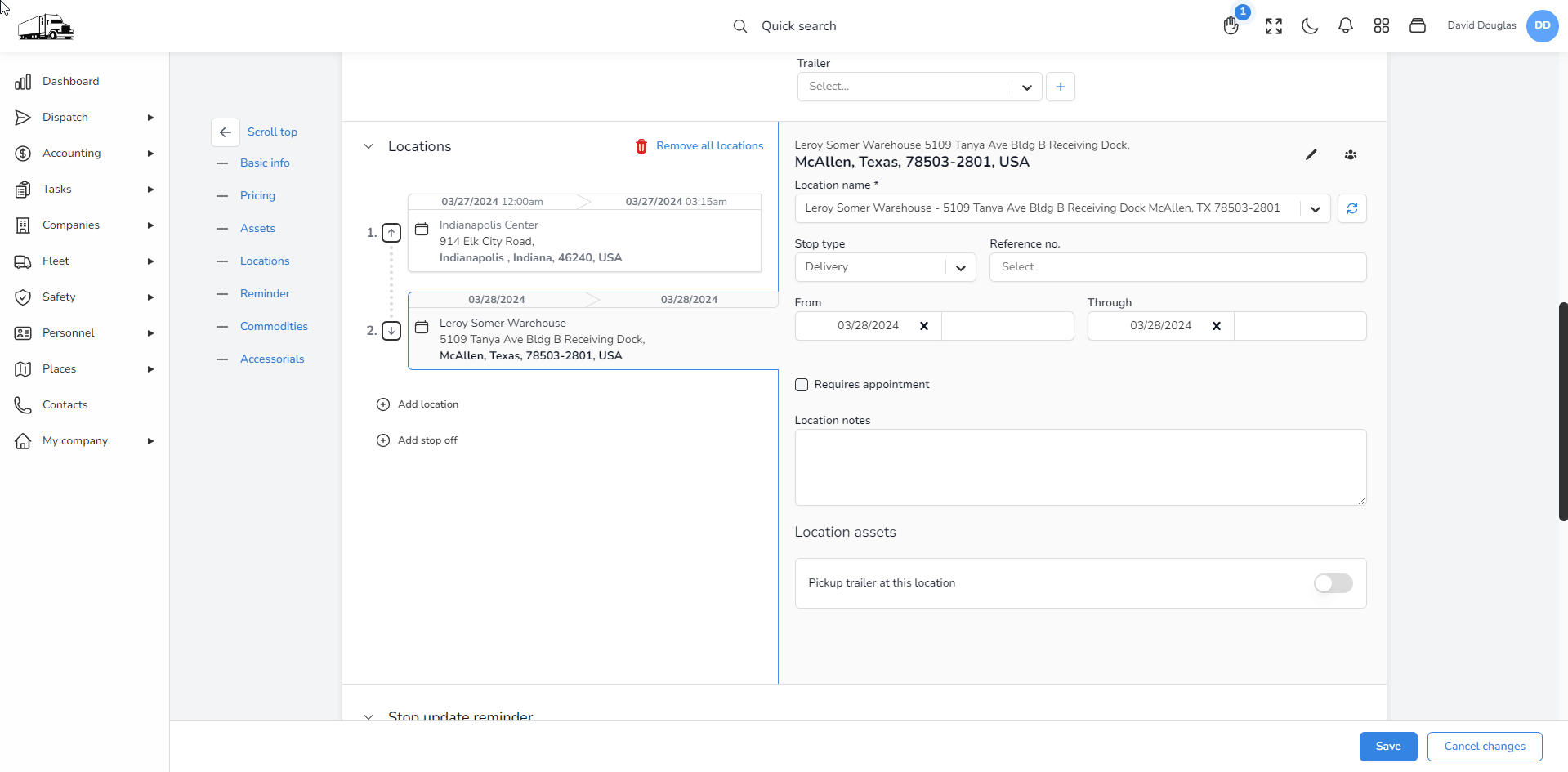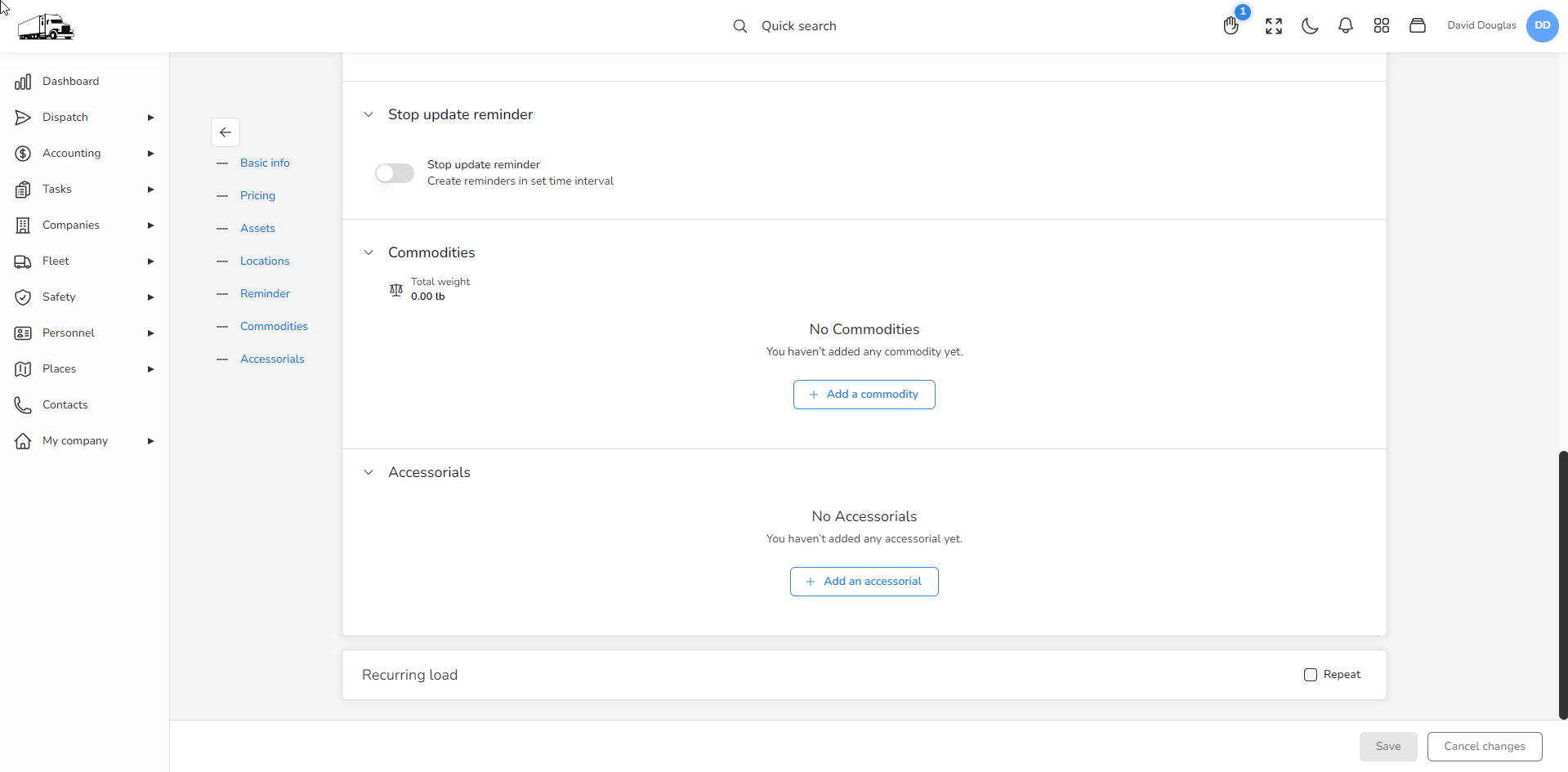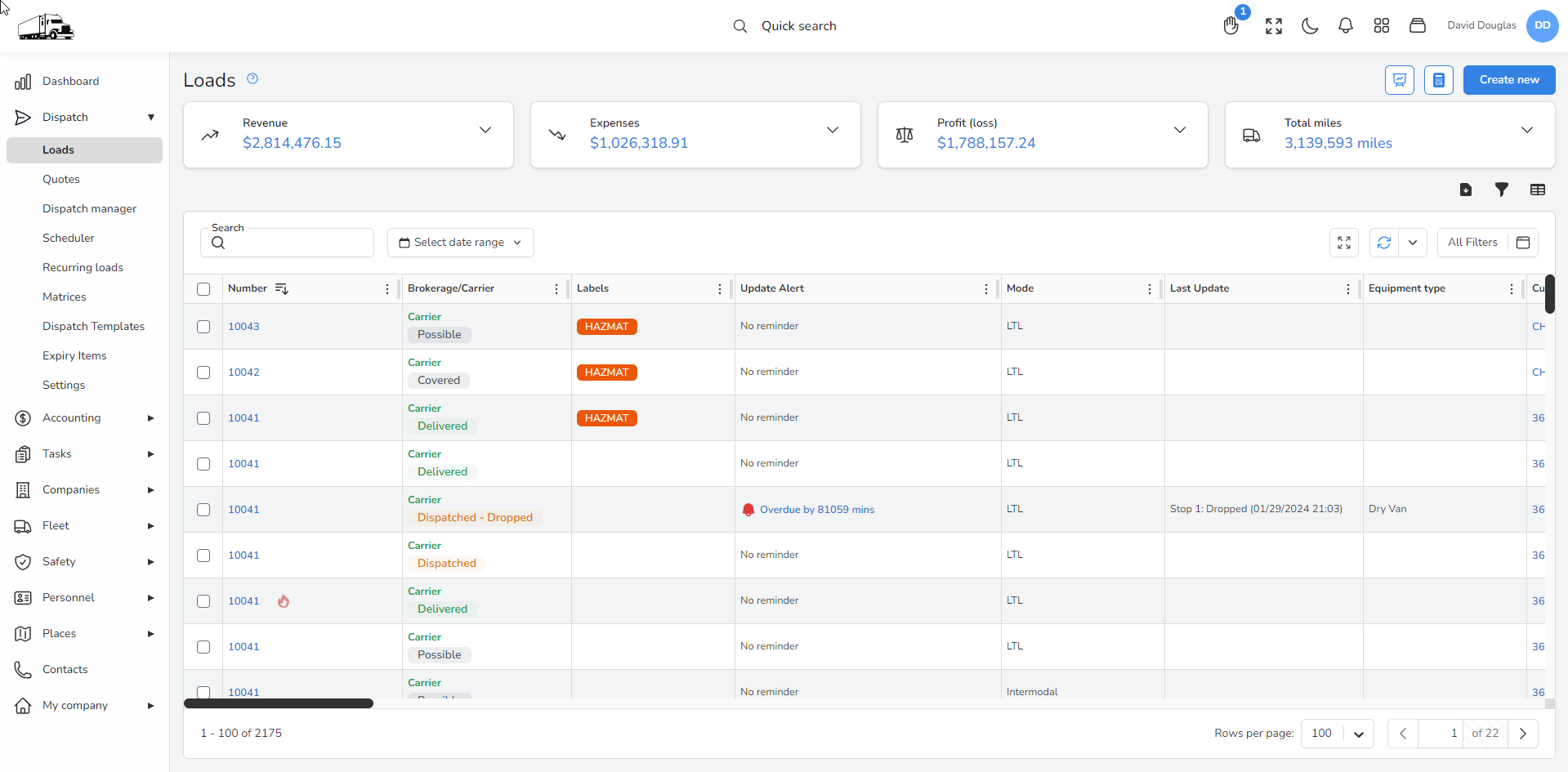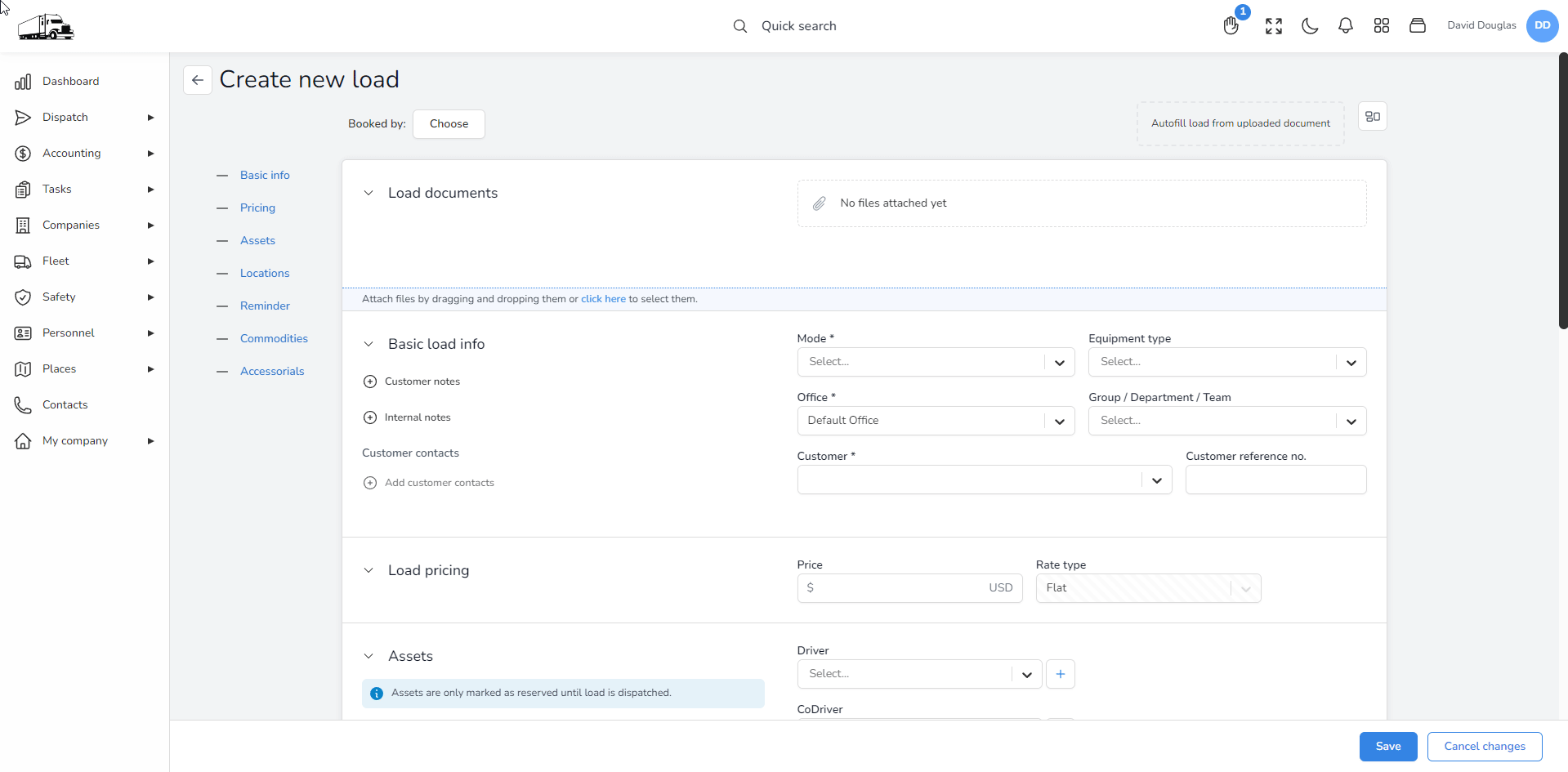Help center
How can we help you?
Creating a New Load in Accur8 TMS: A Step-by-Step Guide
Welcome to the Accur8 TMS Help Center. This step-by-step guide will walk you through creating a new load in our system. To enhance your learning experience, we’ve included GIFs that visually demonstrate each step.
1. Starting a New Load
To initiate the process of creating a new load, you can either go directly to loads and click on “Create New,” or you can use the quick actions available at all times within the system. Look for the top-right icon ![]() on your screen, which is a shortcut to create various new entries, including a new load.
on your screen, which is a shortcut to create various new entries, including a new load.
Conclusion
With this guide, you’re now equipped to efficiently create a new load in the Accur8 TMS. Remember, our system is designed to streamline your transportation management process, ensuring efficiency and security. If you have any questions or require further assistance, our support team is here to help.